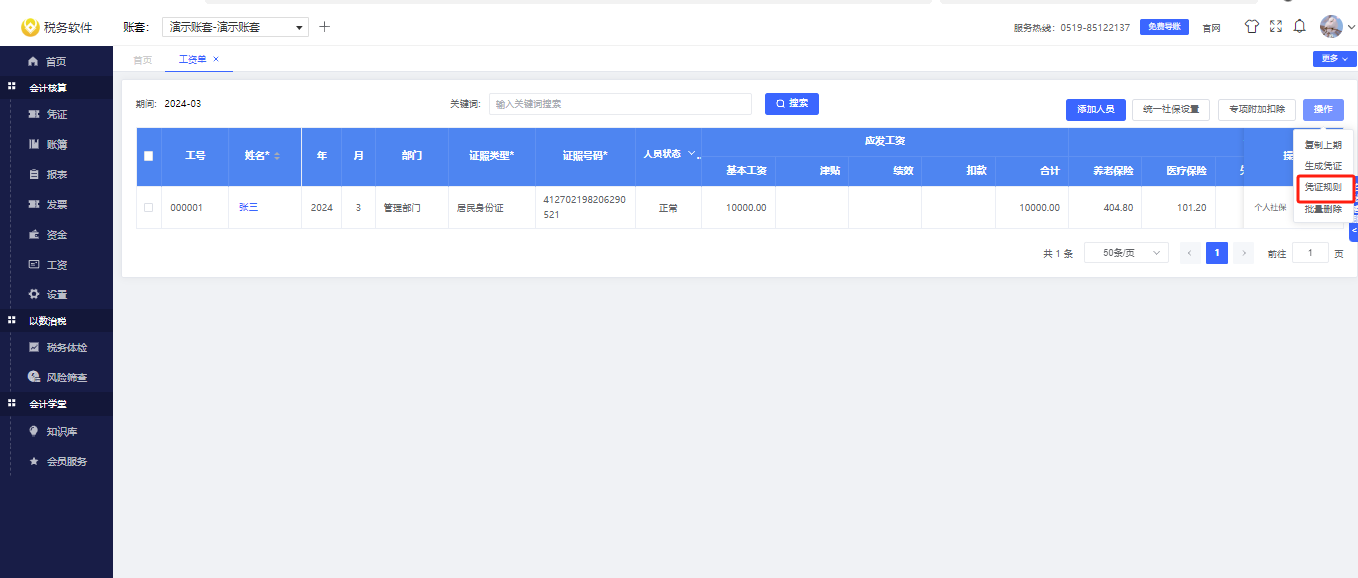操作手册
软件登录
系统管理
会计核算
以数治税
会计学堂
1、软件地址
https://fd.360tax.net
2、软件登录
输入手机号→点击获取验证码→输入验证码→点击登录
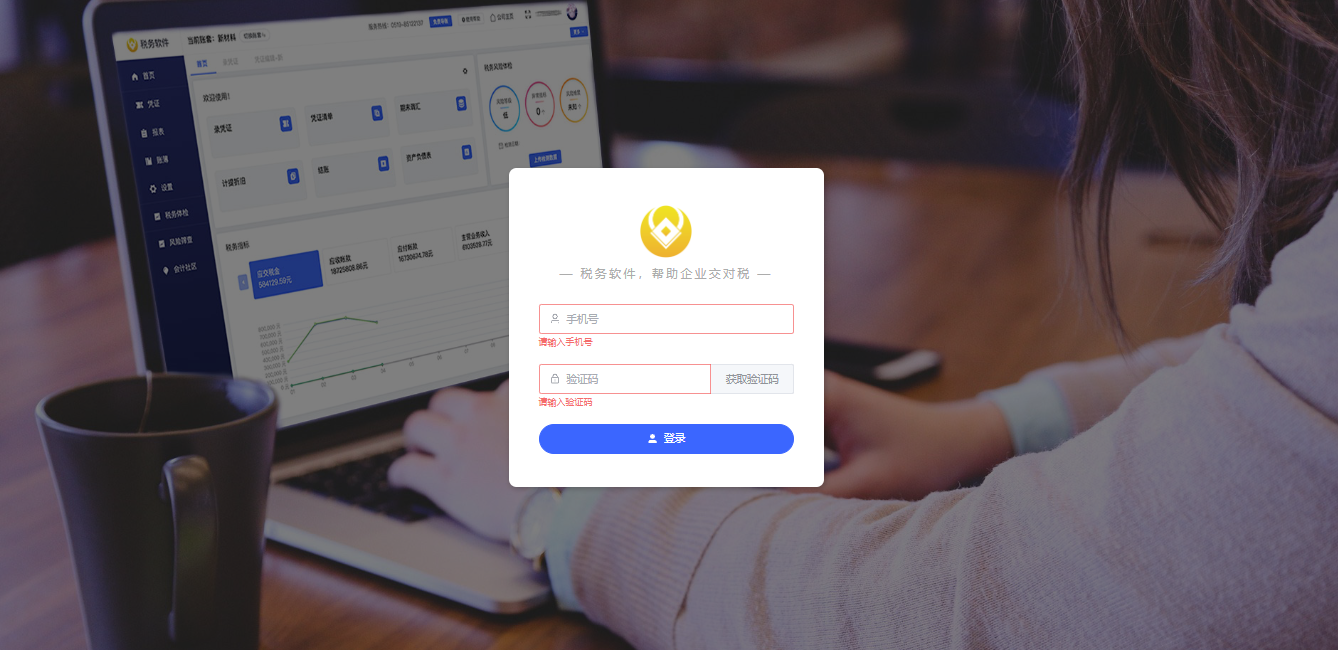
1)主账号管理
点击右上角头像→点击账号设置→点击账号管理→点击更改信息→填写主账号信息→点击保存信息。
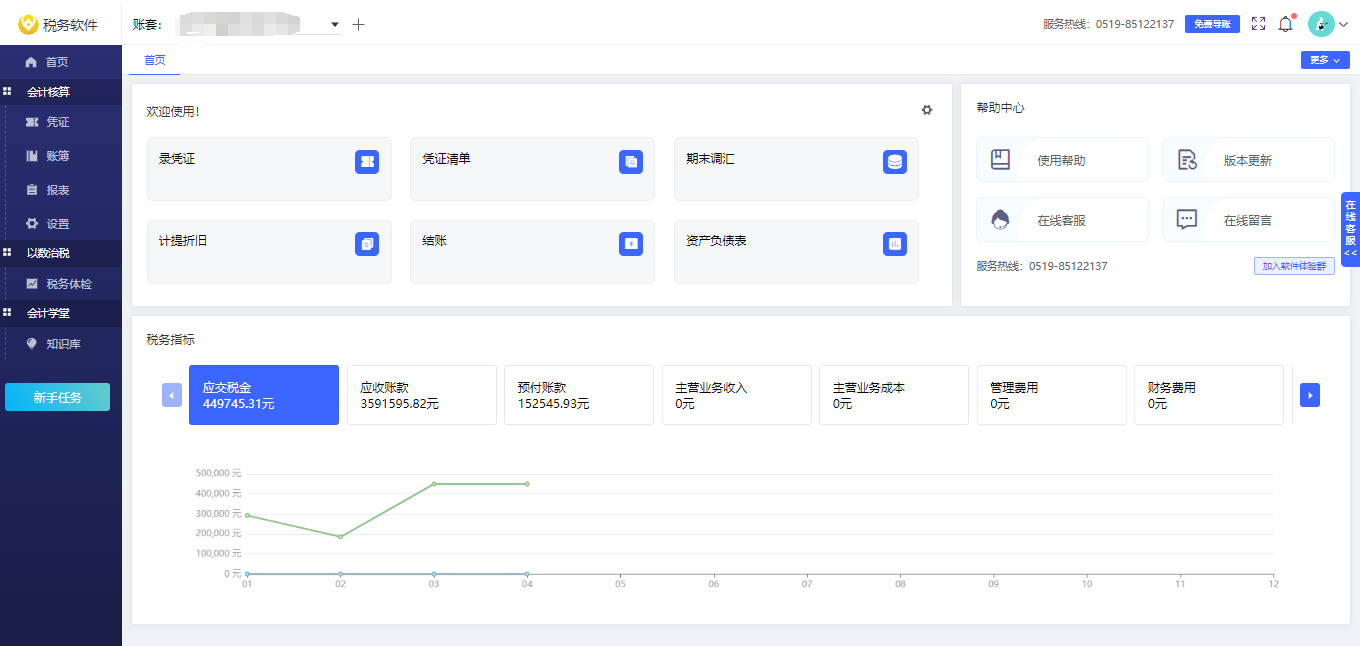
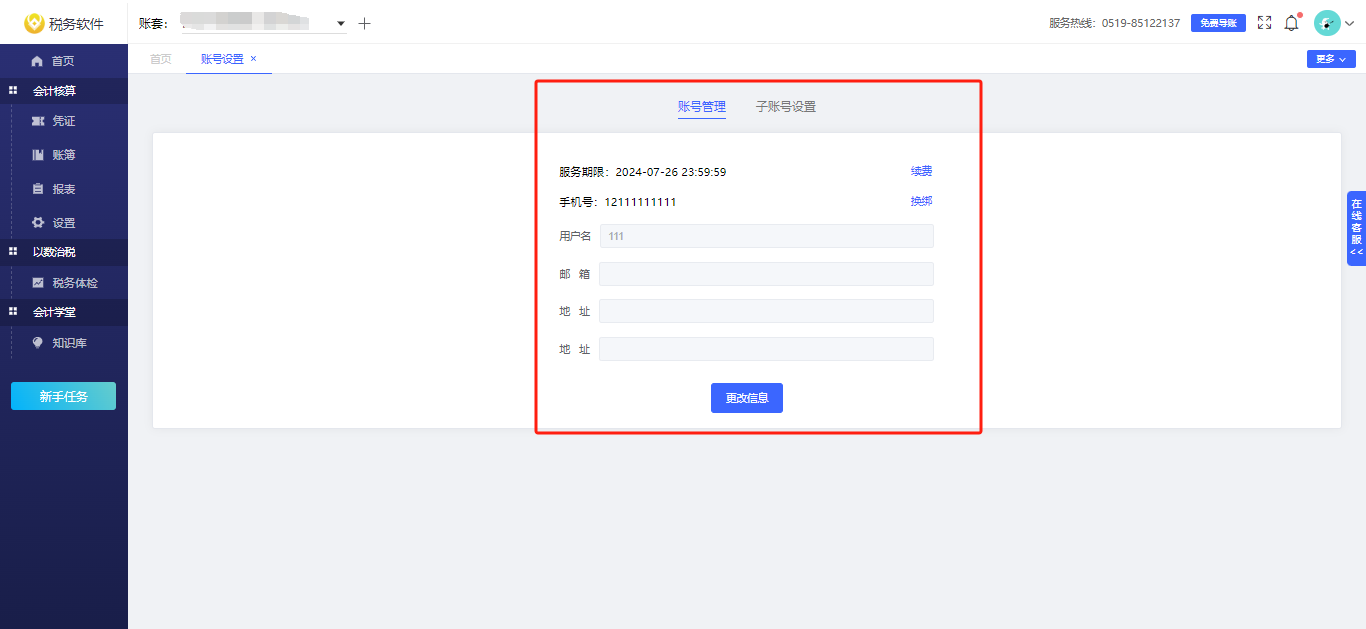
主账号换绑手机号:点击换绑→输入换绑手机号→点击获取验证码→输入验证码→点击确定
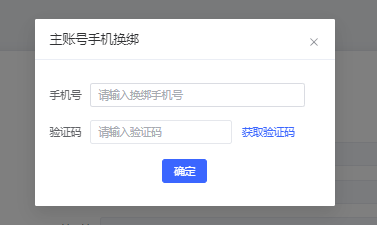
2)子账号管理
点击右上角头像→点击账号设置→点击子账号设置→点击编辑→填写子账号信息→点击确定。
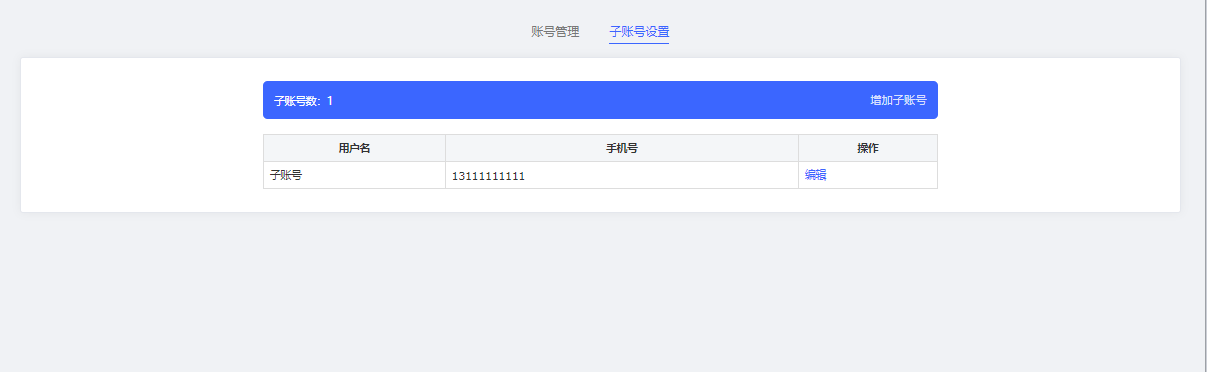
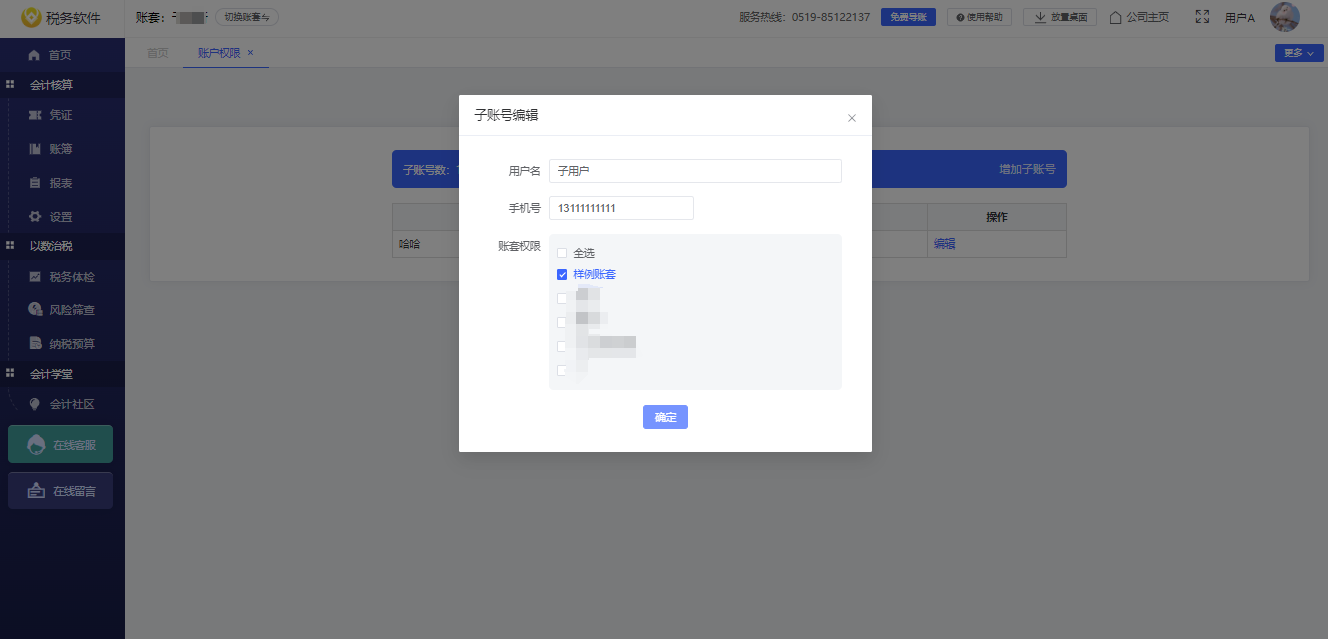
增加子账号:
点击增加子账号→添加客服微信→咨询付费开通
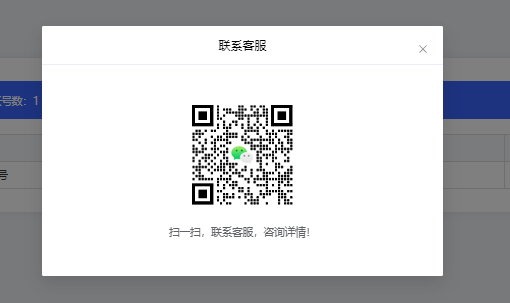
账套权限:主账号给旗下子账号赋予可操作的账套权限,子账号仅可查看并使用有权限的账套,其余账套隐藏。主账号拥有可查看并操作所有账套的权限。
2、账套管理
1)新建账套
点击左上角【新增账套】→填写账套名称、公司名称、选择科目级长、会计准则、启用年月、凭证行数、勾选是否需要审核登账、是否允许审核制单为同一人→点击【保存】。
点击左上角【新增账套】→填写账套名称、公司名称、选择科目级长、会计准则、启用年月、凭证行数、勾选是否需要审核登账、是否允许审核制单为同一人→点击【保存】。
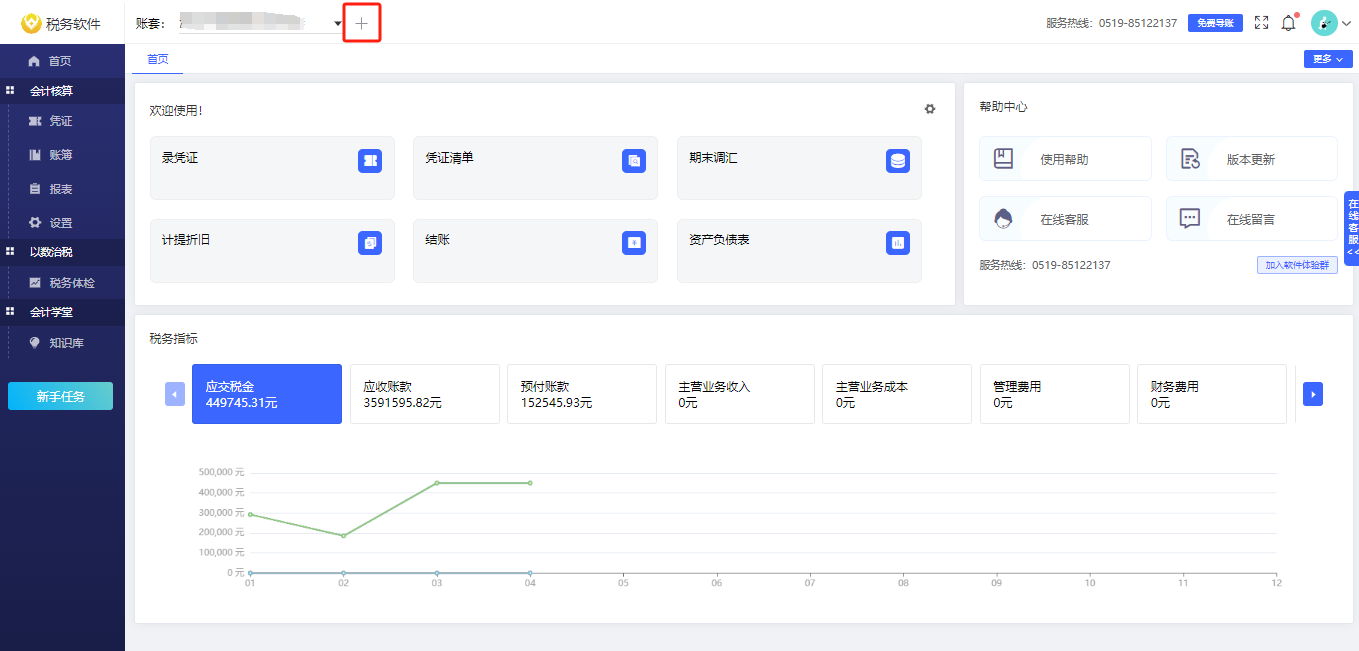
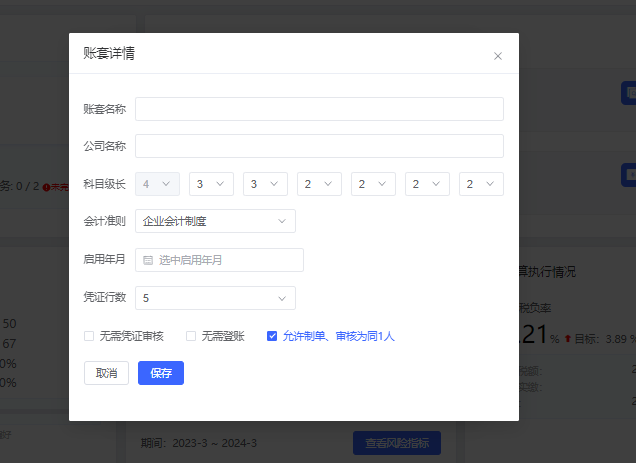
注意:
(1)科目级长默认为4-3-3-2-2-2-2
(2)账套名称和启用年月为必填项,其他为选填项
(1)科目级长默认为4-3-3-2-2-2-2
(2)账套名称和启用年月为必填项,其他为选填项
2)编辑账套
点击左上角【切换账套】→点击【编辑账套】
点击左上角【切换账套】→点击【编辑账套】
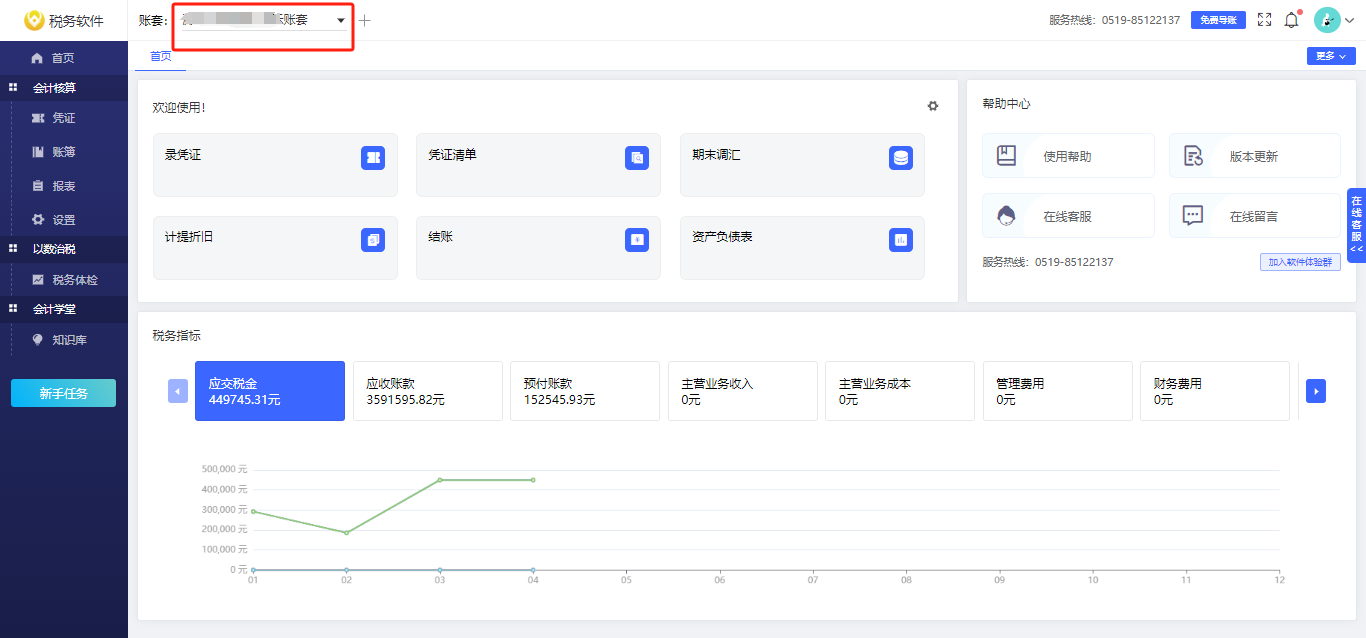
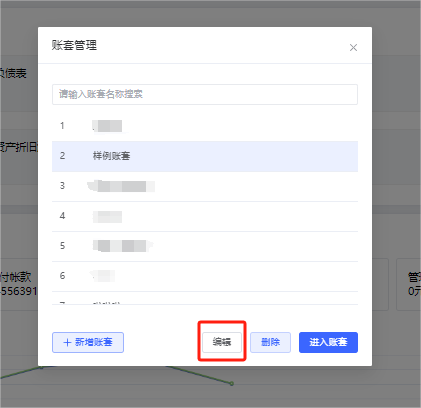
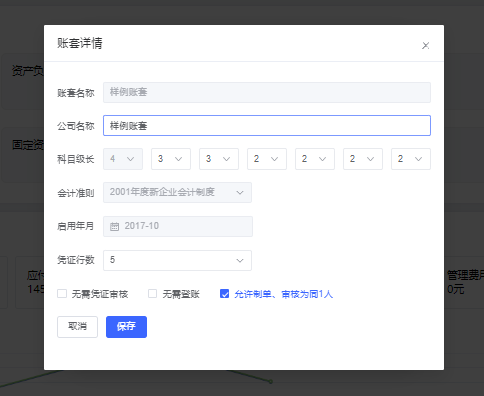
注意:
账套新建完成后只可更改公司名称、凭证行数、勾选审核登账情况;
账套名称、会计准则、启用年月不可更改;
科目级长只可改大不可改小
账套新建完成后只可更改公司名称、凭证行数、勾选审核登账情况;
账套名称、会计准则、启用年月不可更改;
科目级长只可改大不可改小
3)删除账套
点击左上角【切换账套】→选择账套→点击【删除账套】
点击左上角【切换账套】→选择账套→点击【删除账套】


注意:
(1)账套删除需要在输入框复制上方删除密码并粘贴,进行二次确认操作,防止误删除账套。
4)切换/进入账套
点击左上角【切换账套】→选中账套→【进入账套】
点击左上角【切换账套】→选中账套→【进入账套】
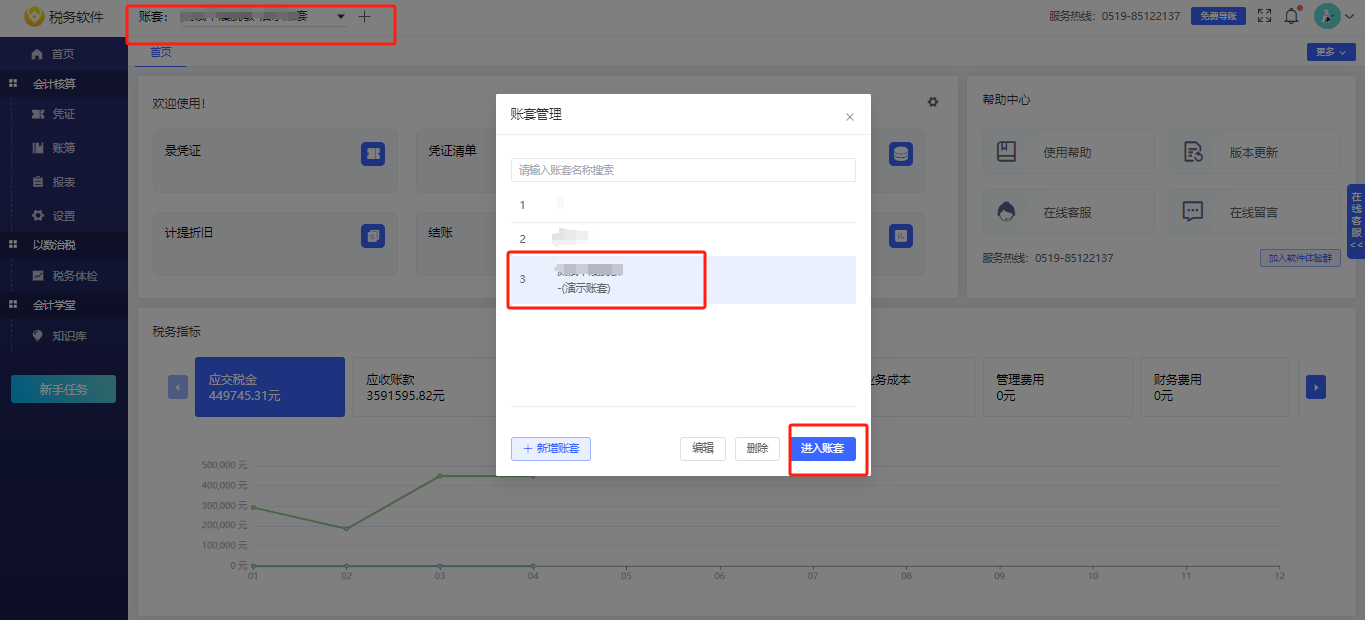
3、操作日志
点击右上角【头像】→点击【操作日志】→查看【操作日志】
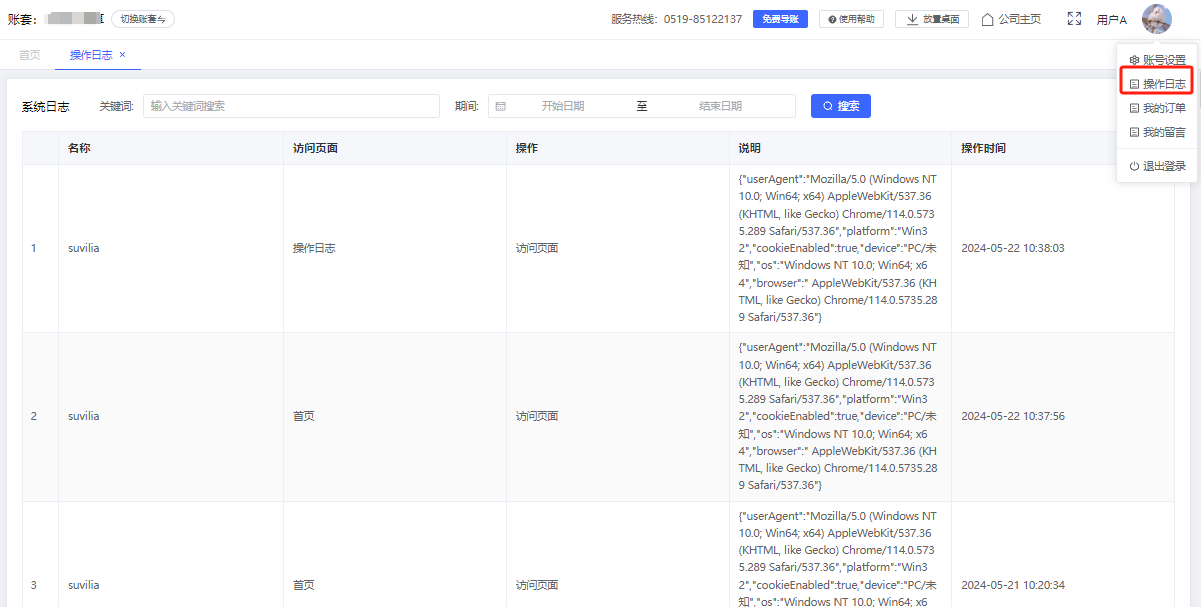
注:操作日志用于记录用户行为,便于后续排查原因时候查看操作过程。
4、我的订单
点击右上角【头像】→点击【我的订单】→查看【我的订单】
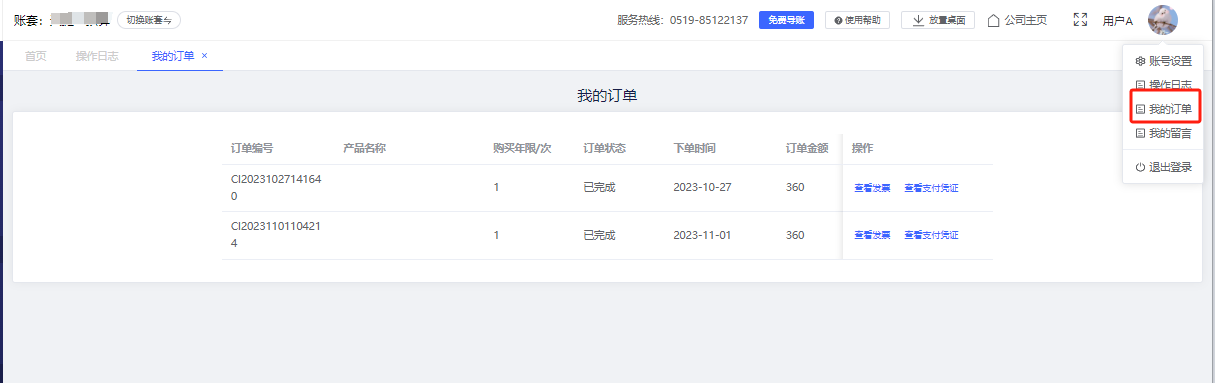
注:【我的订单】模块主要存放用户下单订单,并开放付款凭证上传入口和发票返回入口。
5、我的留言
点击右上角【头像】→点击【我的留言】→查看【我的留言】
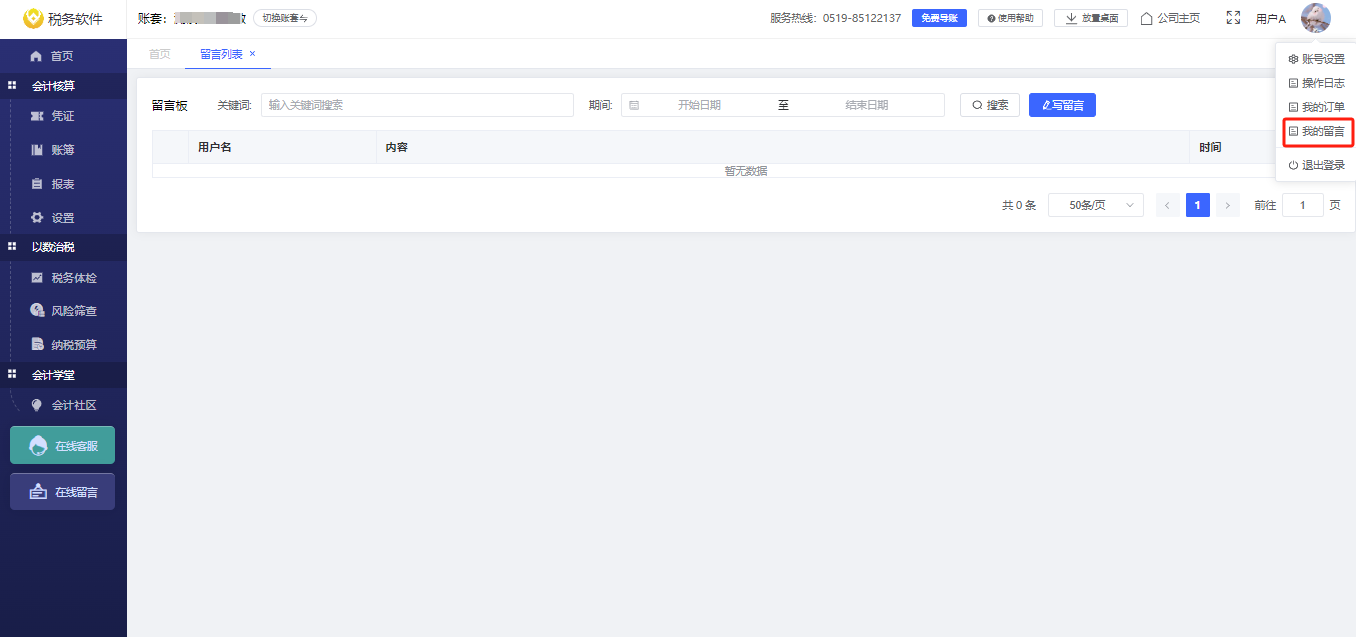
注:该功能为给会计写备忘录用,可以提醒自己做账过程中的一些注意点。
6、退出登录
点击右上角【头像】→点击【退出登录】→回到【登录页面】
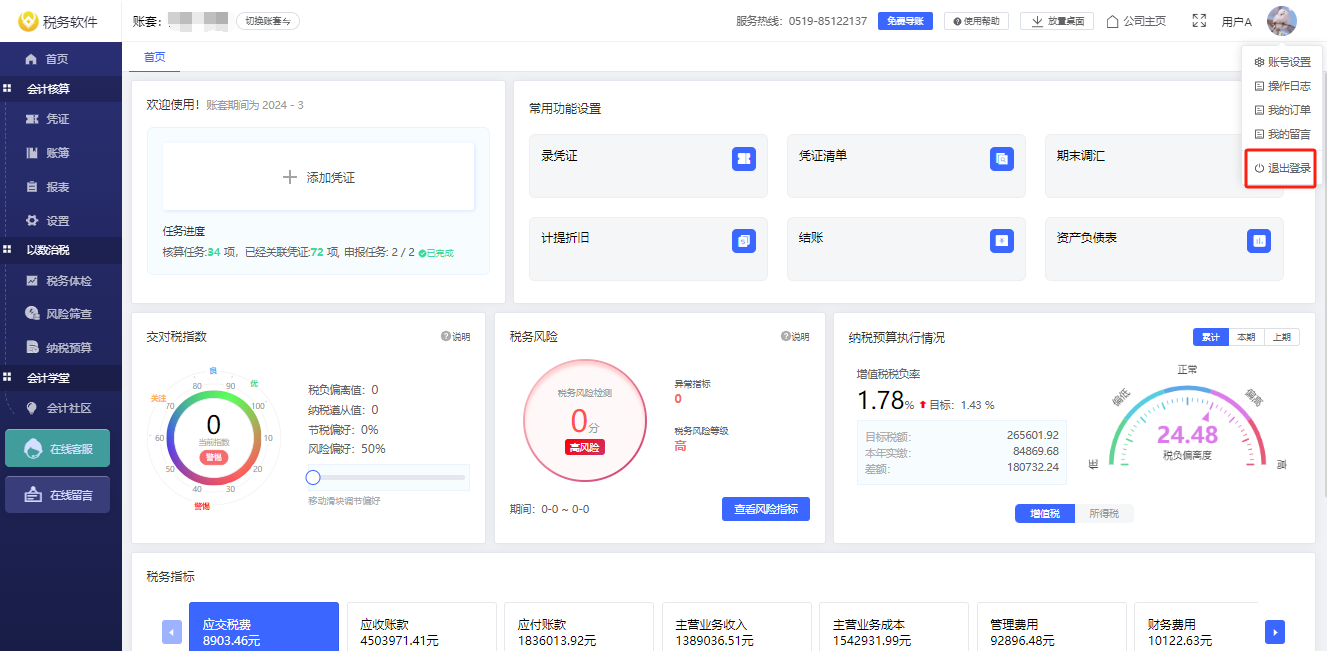
会计科目
【设置】→【会计科目】
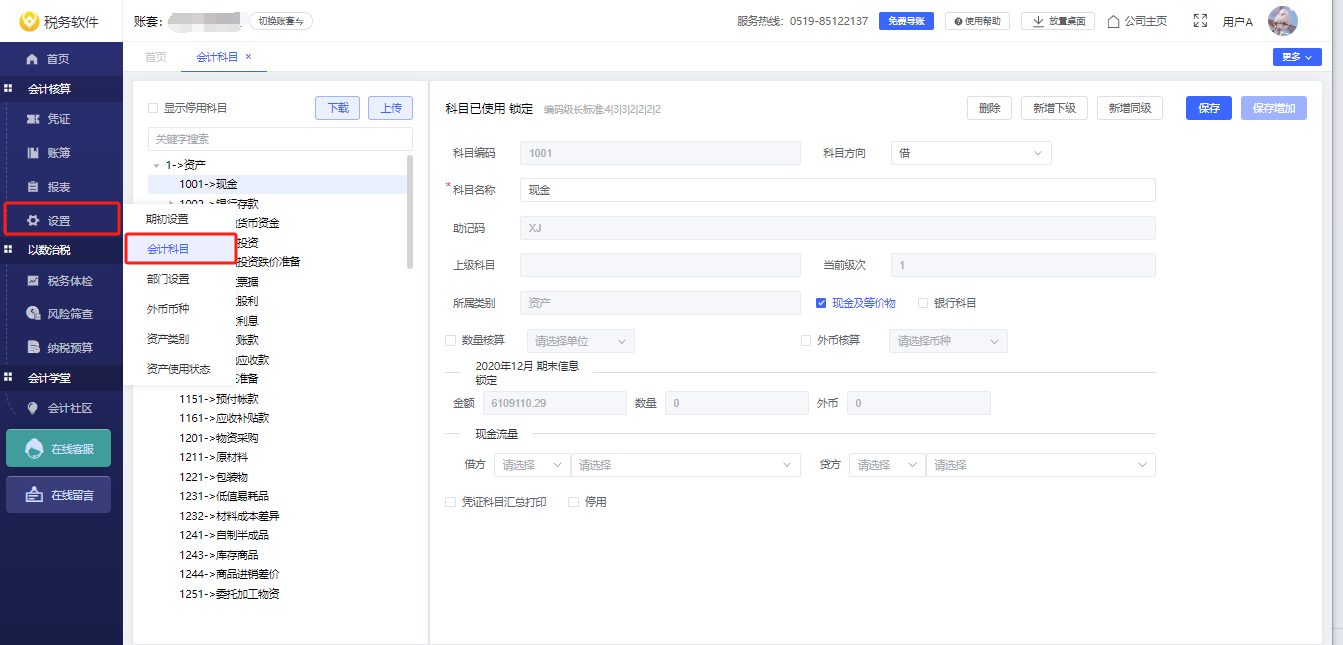
① 新增科目
选中需要增加明细科目的科目→点击【新增下级】 /【新增同级】→填写科目信息→点击【保存】/【保存增加】。
选中需要增加明细科目的科目→点击【新增下级】 /【新增同级】→填写科目信息→点击【保存】/【保存增加】。
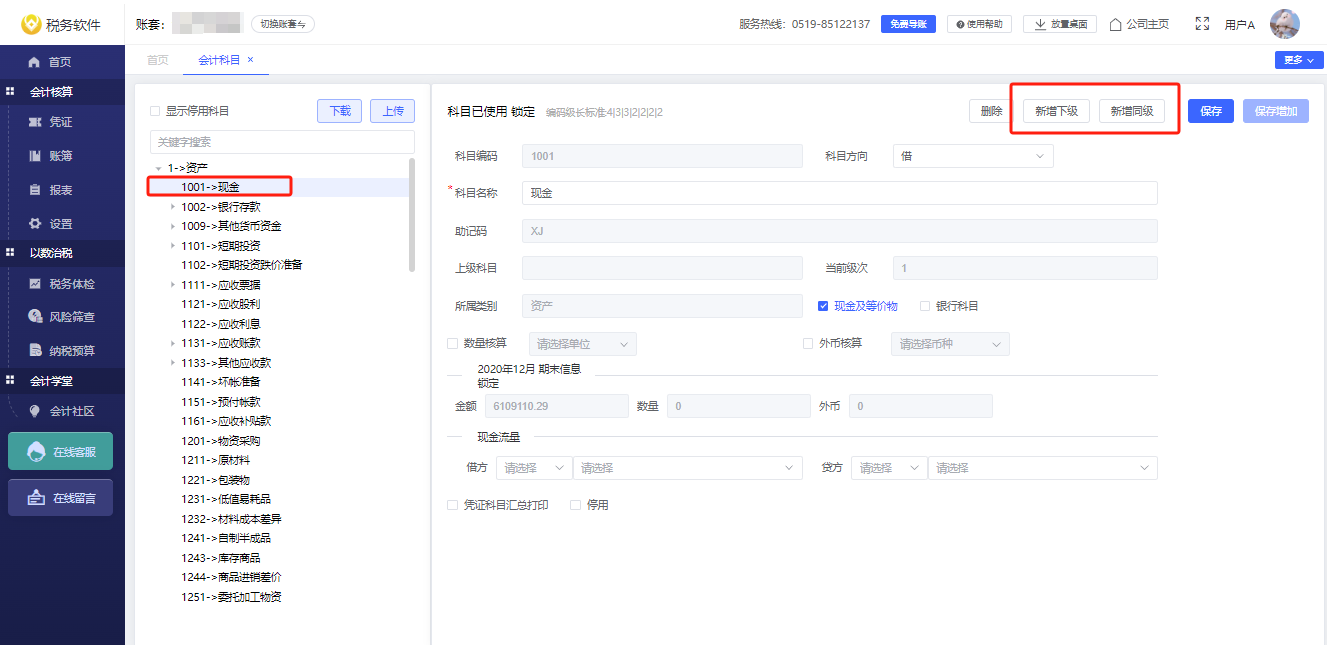
注意:
A.科目信息说明如下:
科目编码:自带项目
科目方向:自带项目
科目名称:必填项目
助记码:自带项目,为科目名称首拼
上级科目:自带项目
当前级次:自带项目
所属类别:自带项目
数量核算:勾选之后该科目启用数量核算
外币核算:勾选之后该科目启用外币核算
期末信息:填写上期期末信息(即建账的上一个月末数据),等同于录入本期期初信息
注:如只需期初余额,建议直接在此窗口录入期末金额、数量、外币。无需进行期初设置。
现金流量:自带项目,已经内置了部分现金流入流出方向,您也可以进行修改
凭证科目汇总打印:勾选后该科目在打印时候会汇总成一级科目
停用:勾选后该科目置灰并显示横线,且不可在凭证中被使用。如需复用请去掉勾选。
B.若某些科目涉及辅助核算,比如数量核算和外币核算,在新增时将各对应选项勾上即可
C.新建一级科目会跳弹框提示谨慎操作,但仍允许用户进行新建。
A.科目信息说明如下:
科目编码:自带项目
科目方向:自带项目
科目名称:必填项目
助记码:自带项目,为科目名称首拼
上级科目:自带项目
当前级次:自带项目
所属类别:自带项目
数量核算:勾选之后该科目启用数量核算
外币核算:勾选之后该科目启用外币核算
期末信息:填写上期期末信息(即建账的上一个月末数据),等同于录入本期期初信息
注:如只需期初余额,建议直接在此窗口录入期末金额、数量、外币。无需进行期初设置。
现金流量:自带项目,已经内置了部分现金流入流出方向,您也可以进行修改
凭证科目汇总打印:勾选后该科目在打印时候会汇总成一级科目
停用:勾选后该科目置灰并显示横线,且不可在凭证中被使用。如需复用请去掉勾选。
B.若某些科目涉及辅助核算,比如数量核算和外币核算,在新增时将各对应选项勾上即可
C.新建一级科目会跳弹框提示谨慎操作,但仍允许用户进行新建。
② 编辑科目
选中需要编辑的科目 →修改科目详情→点击【保存】。
选中需要编辑的科目 →修改科目详情→点击【保存】。
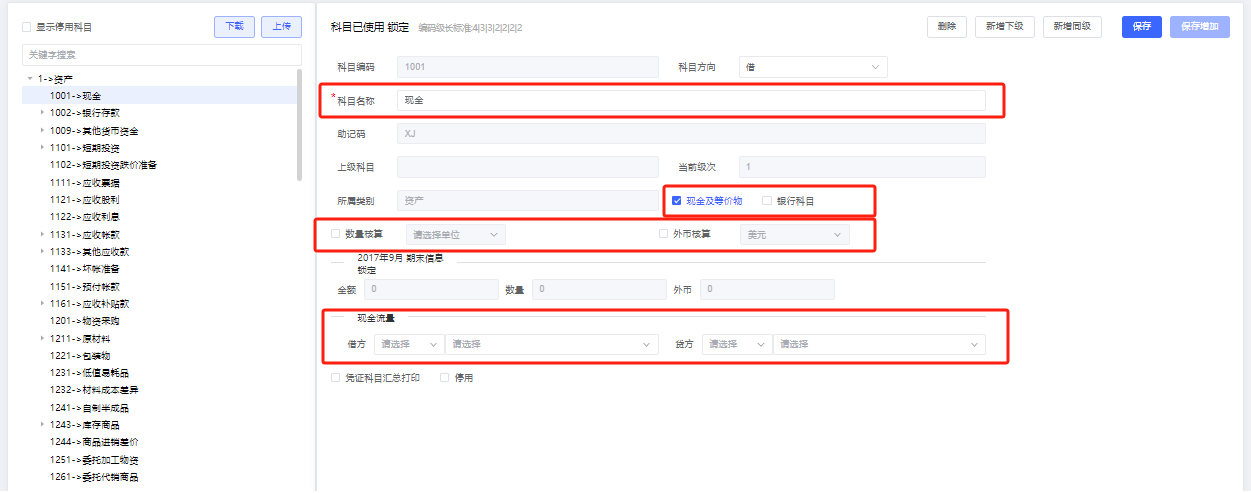
注:科目树上方搜索栏输入科目名称、科目编码或者助记码(科目首拼)可以快速查找科目。
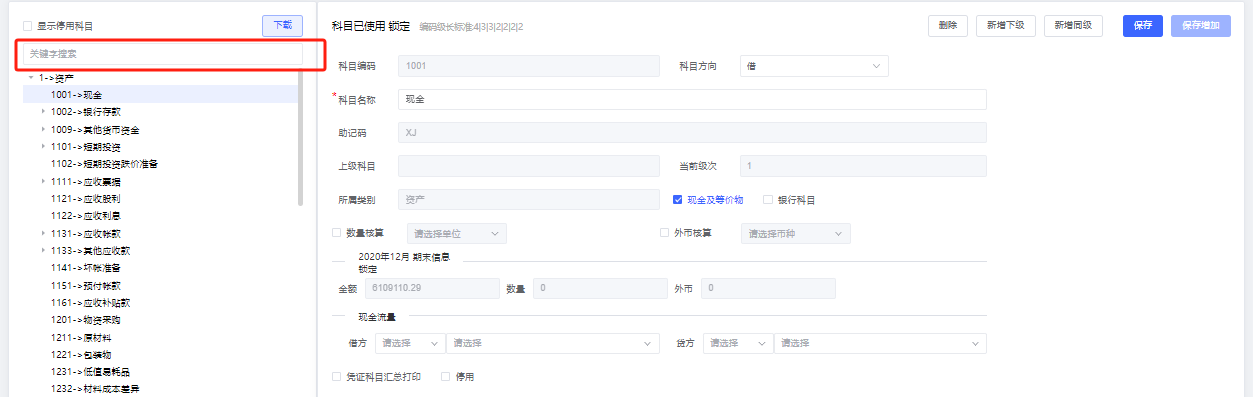
③ 停用科目
勾选【停用】按钮,该科目会置灰,进入停用状态,并不可被引用。
勾选【停用】按钮,该科目会置灰,进入停用状态,并不可被引用。
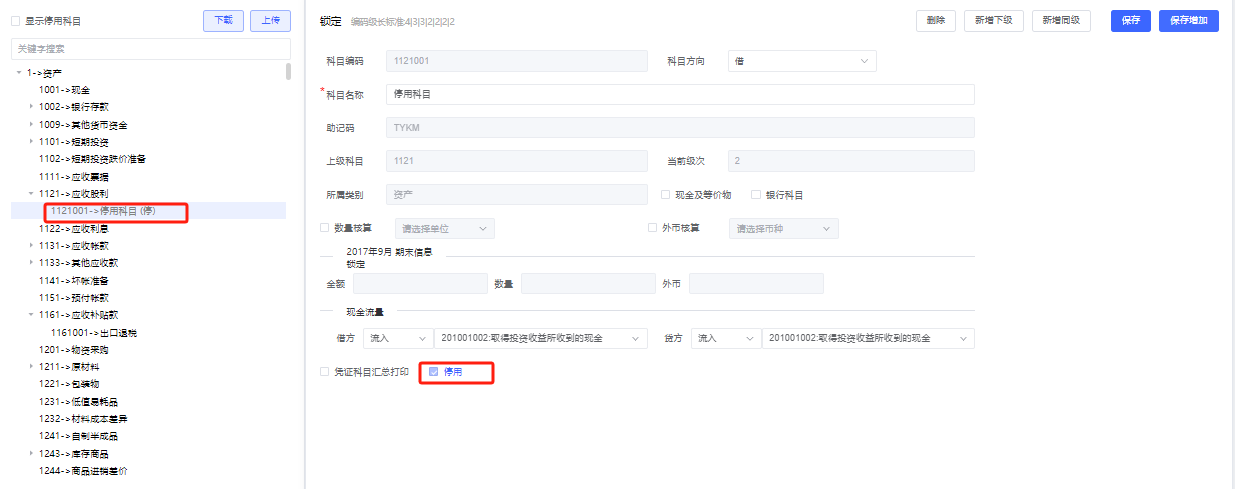
④ 删除科目
选中需要删除的科目→点击【删除】→二次确认。
选中需要删除的科目→点击【删除】→二次确认。


注意:
科目如果已经被使用(做过期初数据、在凭证中被引用、有下级科目),则该科目不允许被删除。
如在已使用的科目里增加下级科目,将提示是否将上级科目转入至下级科目内。选择“是”。
科目如果已经被使用(做过期初数据、在凭证中被引用、有下级科目),则该科目不允许被删除。
如在已使用的科目里增加下级科目,将提示是否将上级科目转入至下级科目内。选择“是”。
固定资产科目
① 新增固定资产
选中【"固定资产"科目】→点击右上角【新增下级】→输入固定资产名称→点击【保存】→自动弹出【固定资产登记】窗口→填写资产名称、选填规格、选择资产类别、选择使用情况、选择所属部门、选择计提折旧对应费用科目、选择折旧方法、选择入账日期、填写残值率、选择使用月份、选填期末数量,其他数据自动生成→点击【保存】→完成固定资产的新建。
选中【"固定资产"科目】→点击右上角【新增下级】→输入固定资产名称→点击【保存】→自动弹出【固定资产登记】窗口→填写资产名称、选填规格、选择资产类别、选择使用情况、选择所属部门、选择计提折旧对应费用科目、选择折旧方法、选择入账日期、填写残值率、选择使用月份、选填期末数量,其他数据自动生成→点击【保存】→完成固定资产的新建。
注:重点关注费用对应折旧科目、残值率、使用月份。期初固定资产需填写原值、累计折旧,后期新增固定资产无须填写原值和累计折旧,凭证借方金额即为原值,当月新增固定资产不进行折旧,下月自动计提折旧。
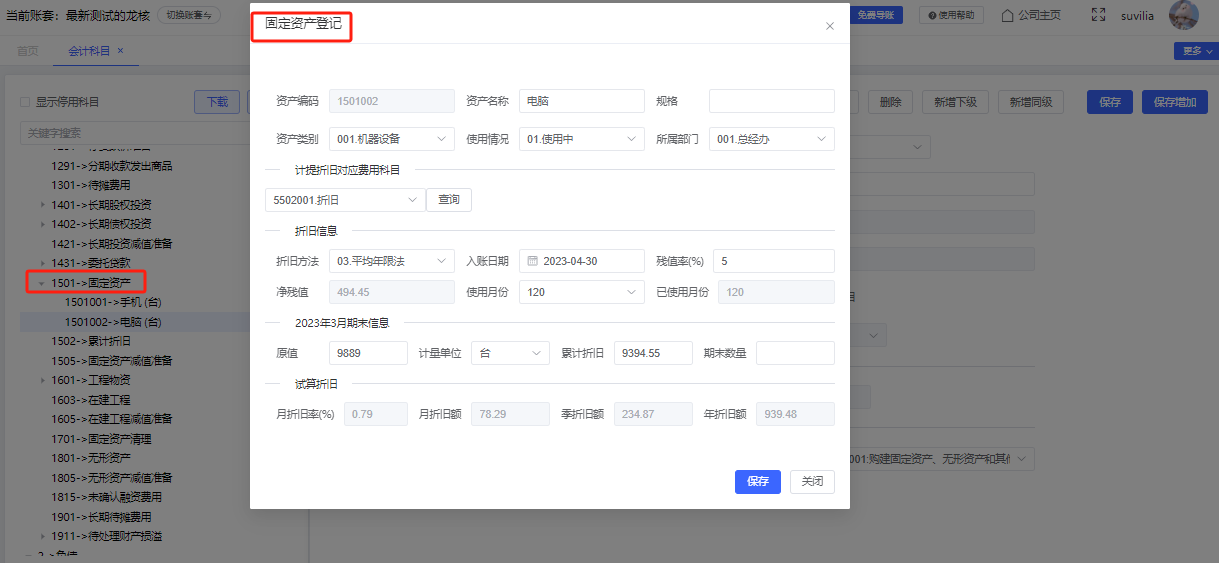
注:账套启用之前的所有固定资产都要作为期初数据此处录入,操作与上面相同
期初设置
【设置】→【期初设置】→填写期初数据(系统启用月之前所有明细科目的余额录入)→保存(可以保存当前已填写数据)→点击【平衡】→结果平衡后期初设置成功
注意:
(1)若系统启用期为年初(例:2024年1月),此时的期初数据为2023年12月底余额。
(1)若系统启用期为年初(例:2024年1月),此时的期初数据为2023年12月底余额。
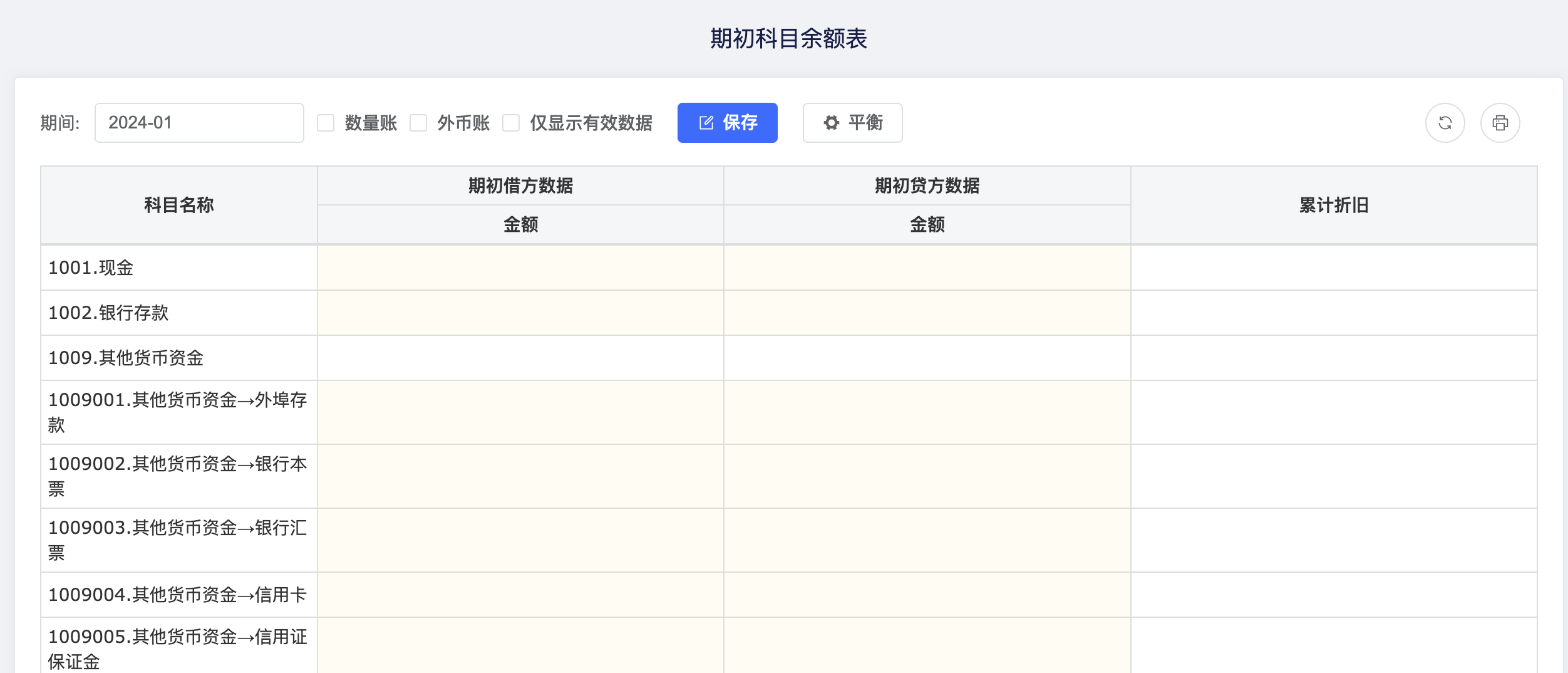
(2)若系统启用期为年中(例:2024年3月),此时的年初数据为2023年12月底余额,并且需要将2024年1月—2月的累计借方、累计贷方录入,然后再录入期初数据(2024年2月底余额)。
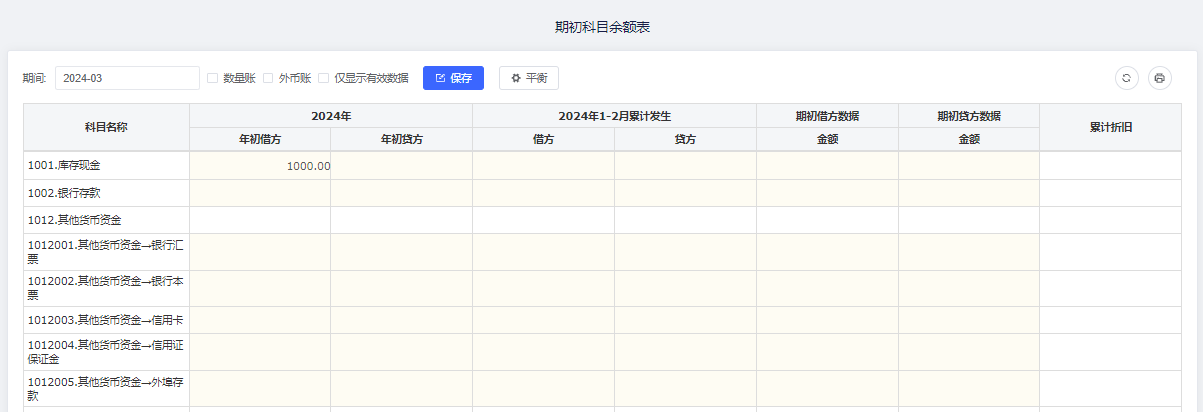
(3)在输入框中填写相应的数值,点击【保存】可暂时保存填写的数据,不要求一次性填写完整,可以后续补充填写。填写完后点击【平衡】可查看借方与贷方是否相平衡;如不平衡请根据提示检查数据填写是否正确。
(4)勾选数量账、外币账可以展现不同形式的期初科目余额表。
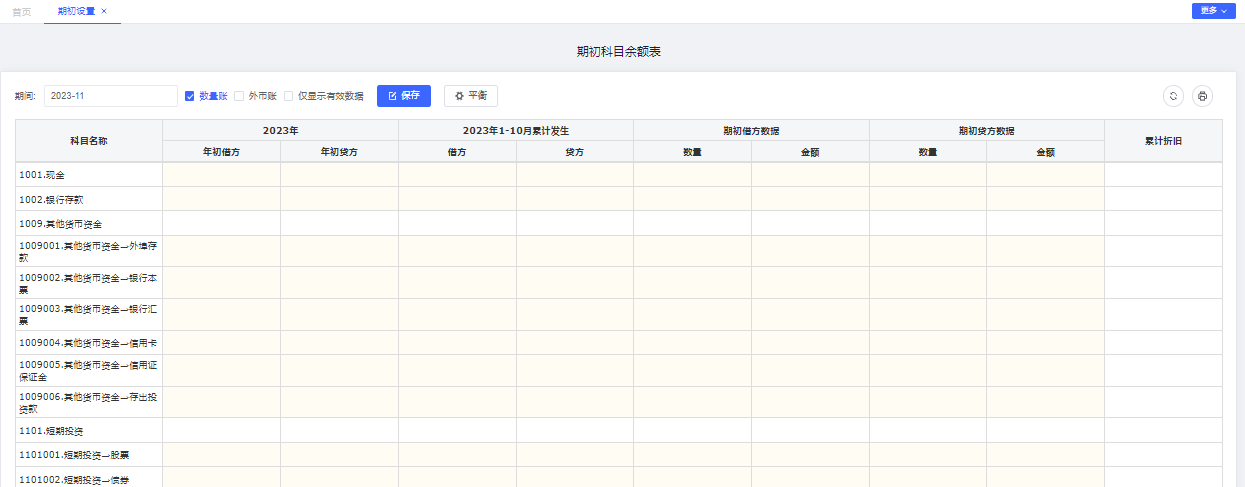
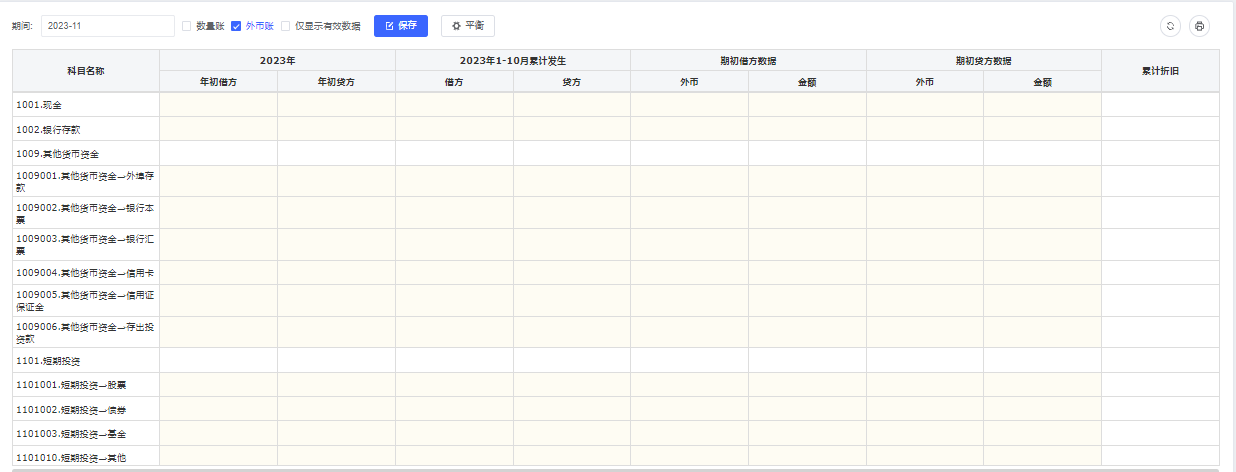
5)勾选仅显示有效数据会过滤掉空数据,简化报表。
账务基础设置
1)部门设置
点击【设置】→【部门设置】→【新增/修改/删除】→编辑部门信息→点击【确定】
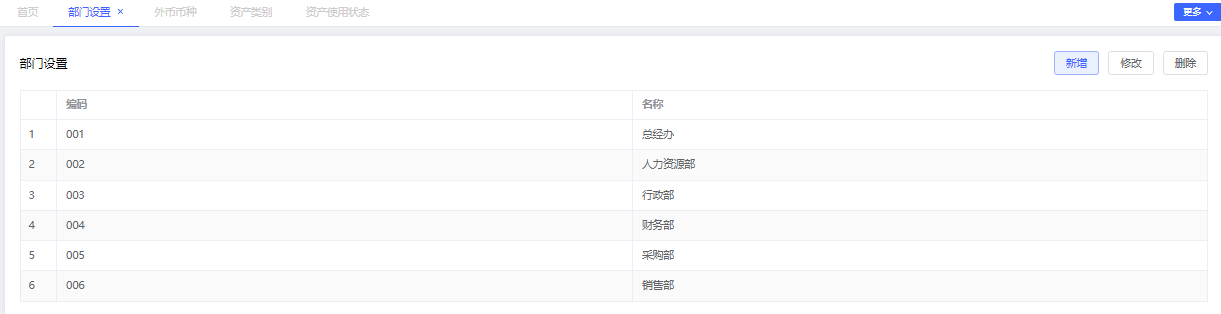
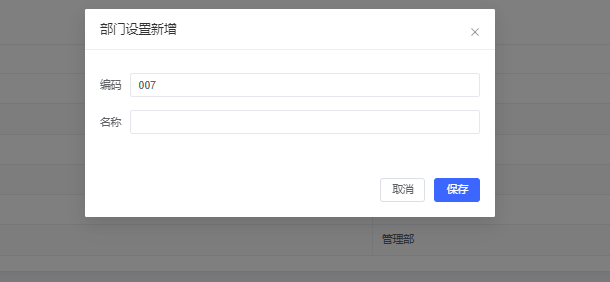
注意:
(1)部门设置用于设置企业相关的部门情况,在固定资产登记时候可供选择引用;
(2)在固定资产折旧清单中也可以进行按部门查询。
(1)部门设置用于设置企业相关的部门情况,在固定资产登记时候可供选择引用;
(2)在固定资产折旧清单中也可以进行按部门查询。
2)外币币种
点击【设置】→【外币币种】→录入币种、汇率→点击【保存】

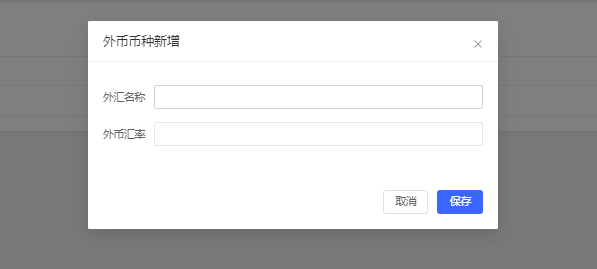
注:用于设置账套中涉及的各种外币及其汇率,方便期末调汇。
3)资产类别
点击【设置】→【资产类别】→【新增/修改/删除】→输入类别名称、使用月份、净残值率→点击【保存】
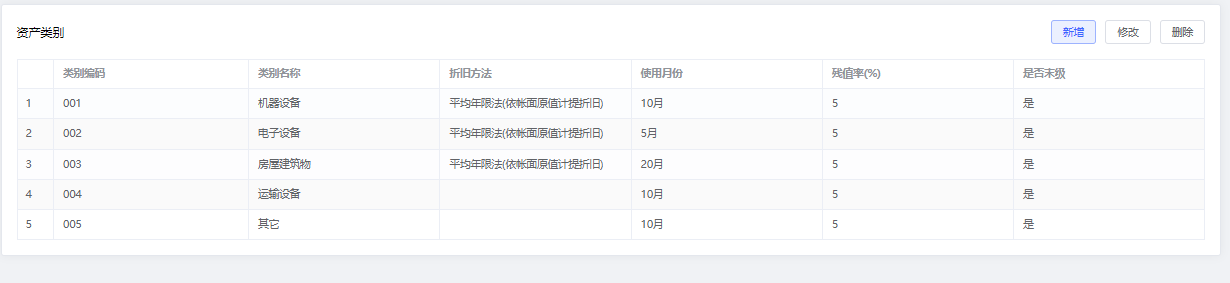
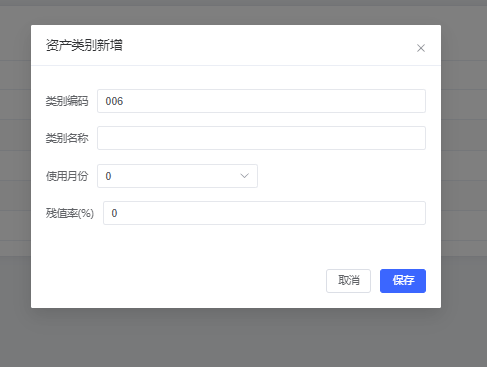
注:该条会被后面固定资产登记引用
4)资产使用状态
点击【设置】→【资产使用状态】→【新增/修改/删除】→编辑/删除资产使用状态信息→点击【保存】
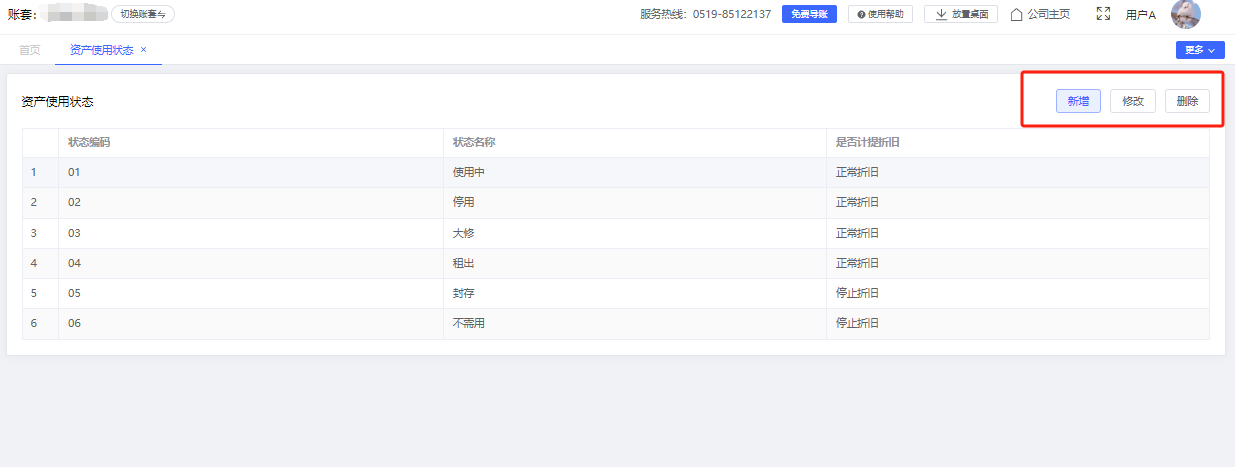
注:默认基础配置一般不需要操作,该条会被后面固定资产登记引用。
凭证操作
点击左侧快捷栏【凭证】进行凭证相关操作
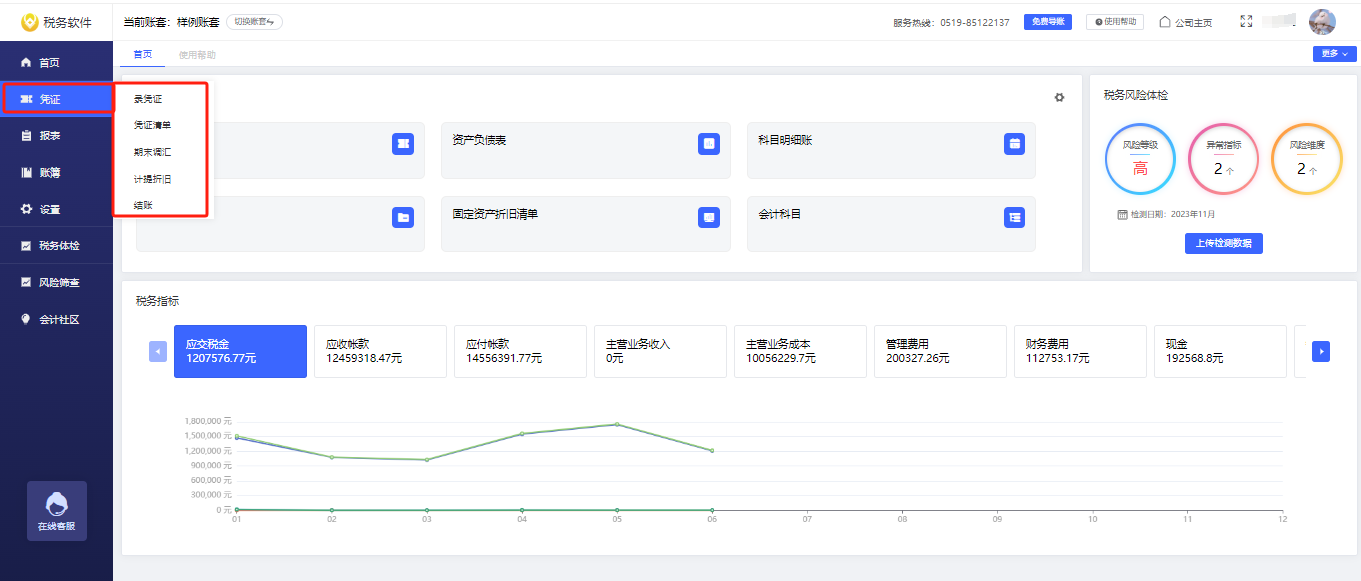
(1)录凭证
点击【凭证】→点击【录凭证】→录入摘要、选择科目、输入金额→选择性修改制单日期、选填附件数量→点击【保存】/【保存并增加】
点击【凭证】→点击【录凭证】→录入摘要、选择科目、输入金额→选择性修改制单日期、选填附件数量→点击【保存】/【保存并增加】
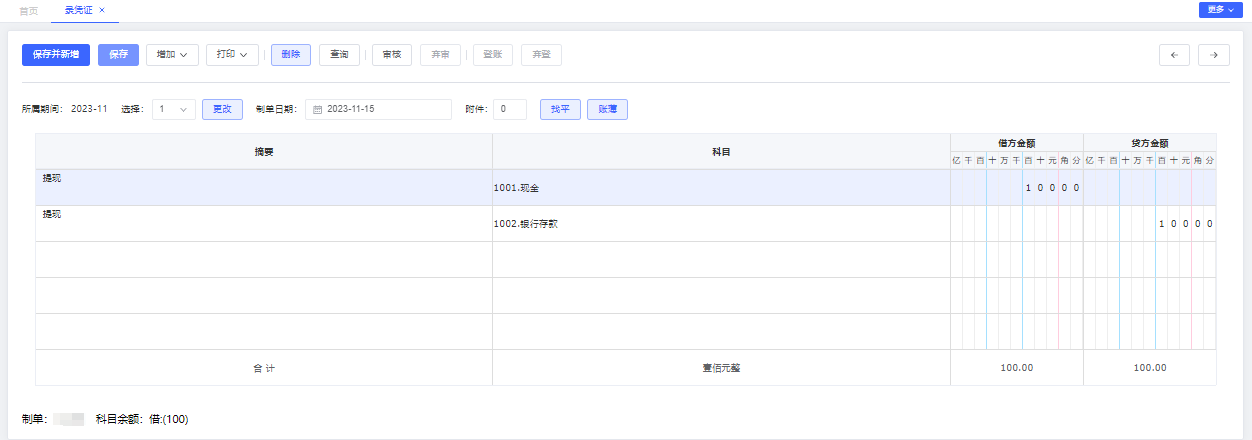
注意:
①可支持多借多贷、一借多贷、多借一贷
②仅凭证做到借贷平衡时候才能新增成功,否则弹出提示框“保存失败,数据不平”
①可支持多借多贷、一借多贷、多借一贷
②仅凭证做到借贷平衡时候才能新增成功,否则弹出提示框“保存失败,数据不平”
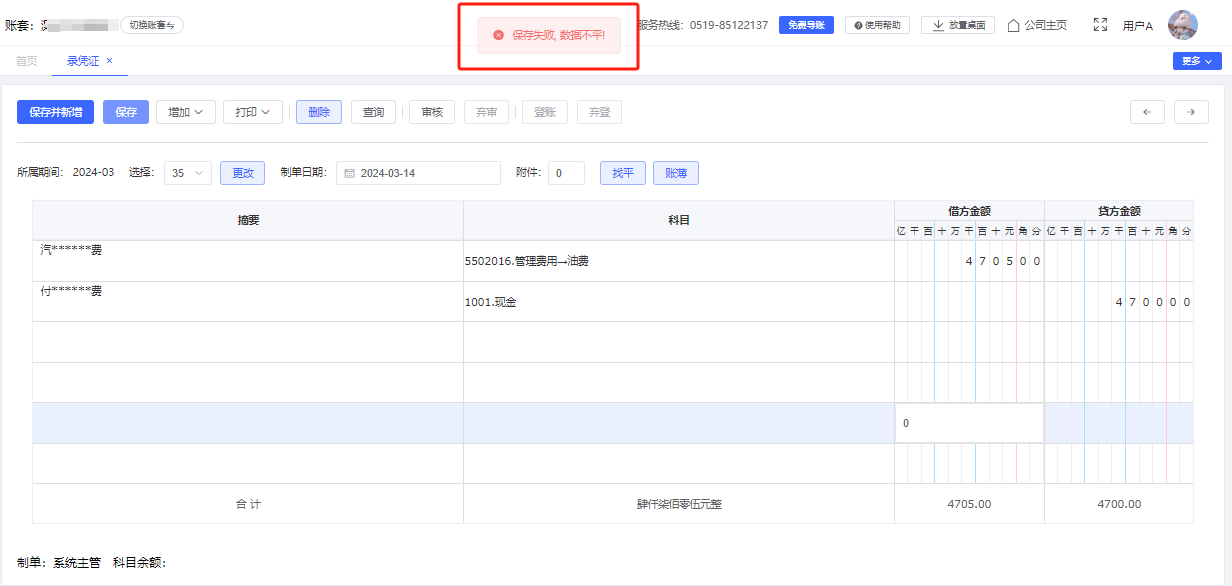
③摘要便捷操作
A.在上一行输入过摘要后,填完当行内容,下行摘要如果和上行相同,无须填入,会自动代入上行的摘要信息,如第三行新摘要,可直接在第三行摘要里填写。
B.选中摘要格,点击右方按钮,可以设置、删除、修改常用摘要,便于以后引用。
A.在上一行输入过摘要后,填完当行内容,下行摘要如果和上行相同,无须填入,会自动代入上行的摘要信息,如第三行新摘要,可直接在第三行摘要里填写。
B.选中摘要格,点击右方按钮,可以设置、删除、修改常用摘要,便于以后引用。
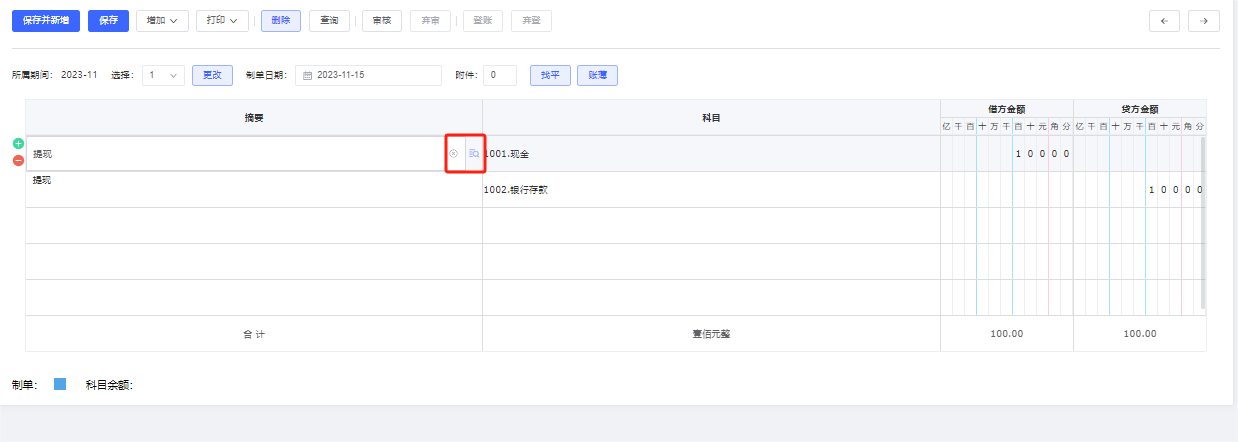
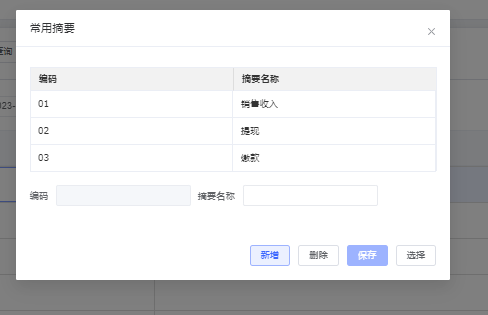
④科目引用有三种方法:
A.输入科目的关键字
B.输入科目编码
C.输入科目的助记码(首字母拼音)
但仅末级的科目才可被搜索并选中
A.输入科目的关键字
B.输入科目编码
C.输入科目的助记码(首字母拼音)
但仅末级的科目才可被搜索并选中
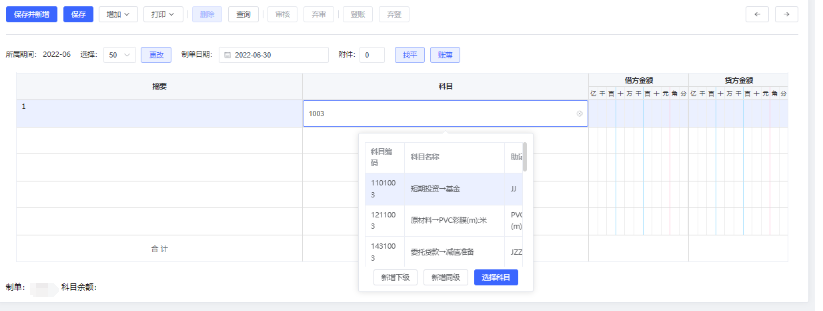
⑤快速新增科目:
点击科目弹窗底部的【新建下级】/【新建同级】,可以直接调用新增科目界面,方便用户在没有录入所需科目的情况下直接新增科目。
点击科目弹窗底部的【新建下级】/【新建同级】,可以直接调用新增科目界面,方便用户在没有录入所需科目的情况下直接新增科目。
注:新增下级时要注意科目级次,不要新增到已使用的下级科目的下级内。
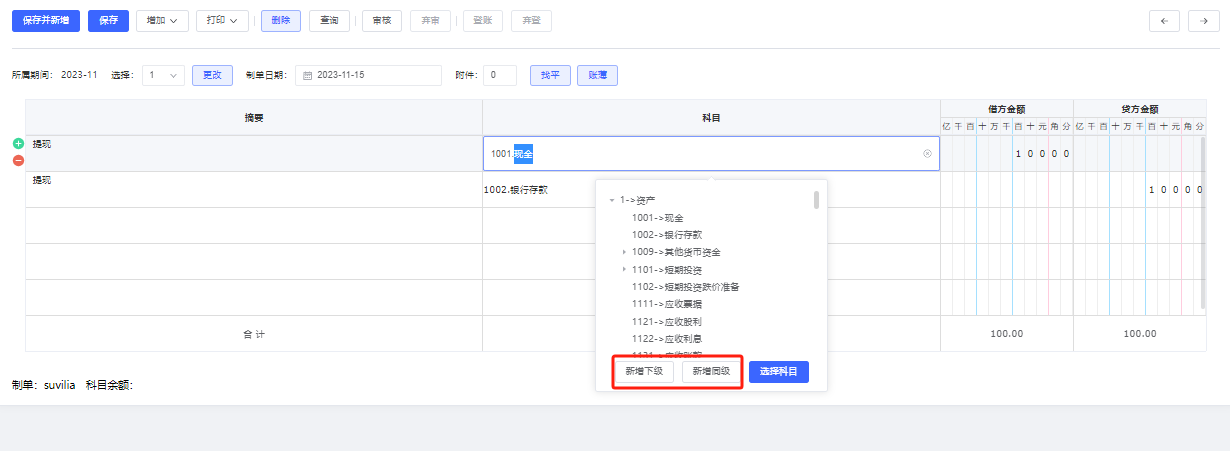
⑥自动找平:移动到需要生成金额的单元格,点击【找平】,或者按快捷键“=”或者F9,可以自动找平。
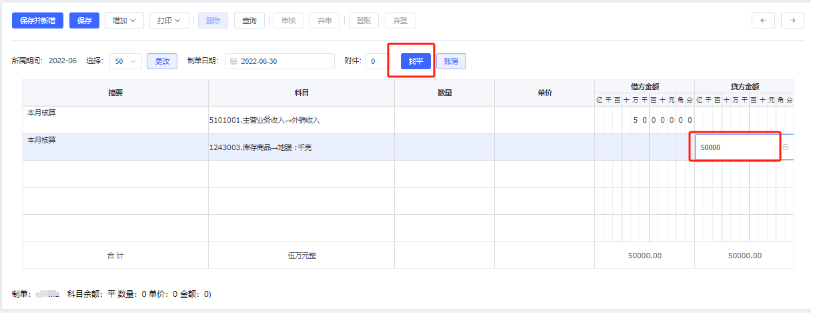
⑦借贷金额可公式计算:在金额栏中输入公式,回车即可得到计算结果
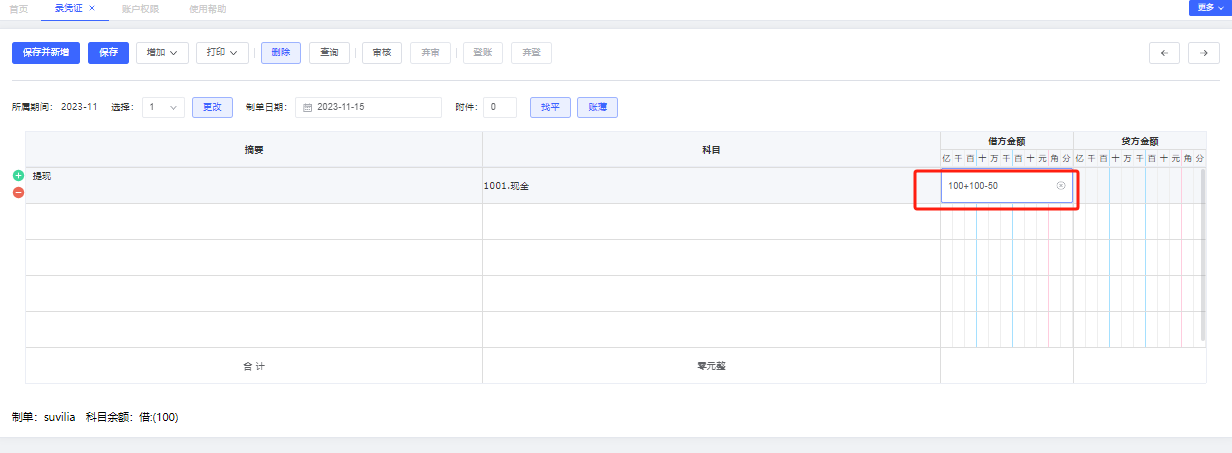
⑧凭证快捷操作
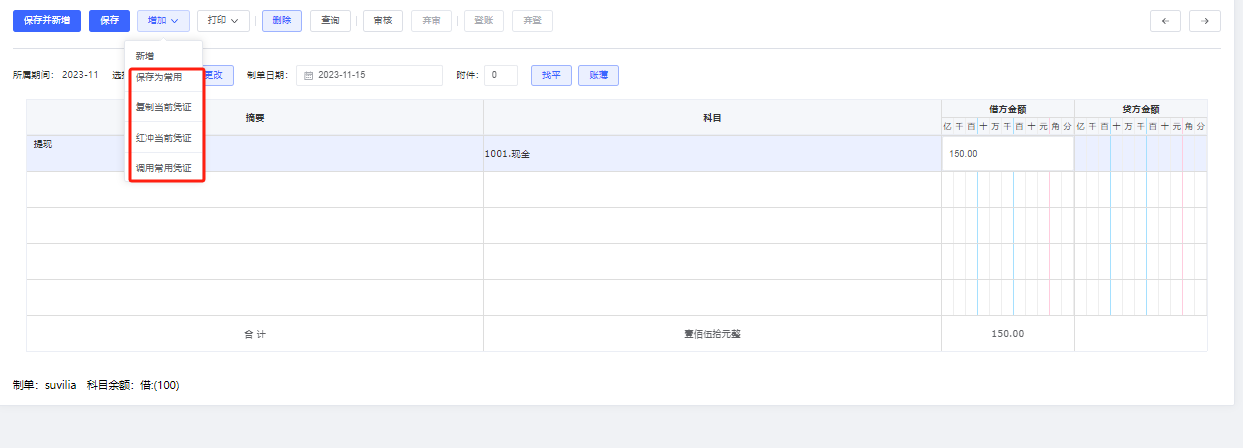
A.保存为常用凭证
保存为常用即存为模板,在账套中都可以调用,即可以跨月
保存为常用即存为模板,在账套中都可以调用,即可以跨月
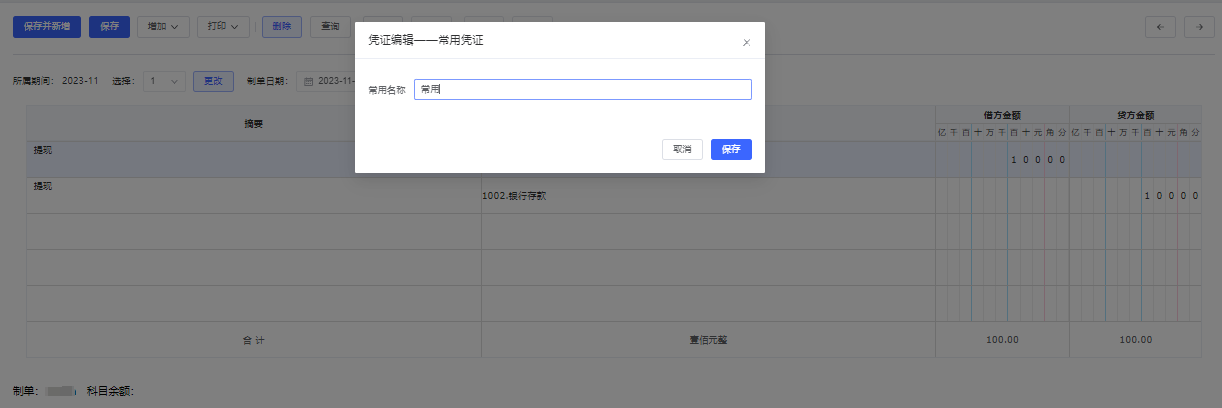
B.复制当前凭证
复制凭证是复制后放到当前期间凭证列表的最后一张,不可跨月;点击之后需要保存凭证。
复制凭证是复制后放到当前期间凭证列表的最后一张,不可跨月;点击之后需要保存凭证。
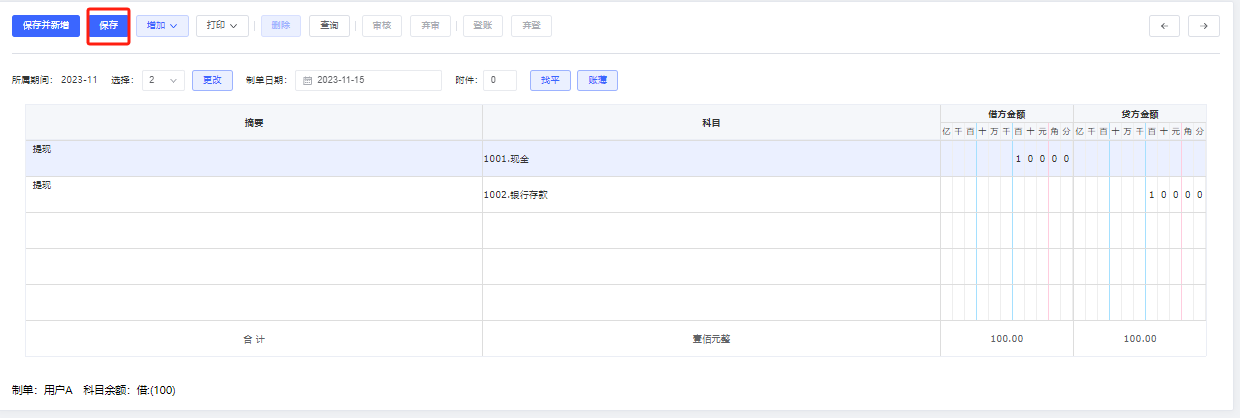
C.红冲当前凭证
红冲凭证是红冲后放到当前期间凭证列表的最后一张,不可跨月;点击之后需要保存凭证。
红冲凭证是红冲后放到当前期间凭证列表的最后一张,不可跨月;点击之后需要保存凭证。
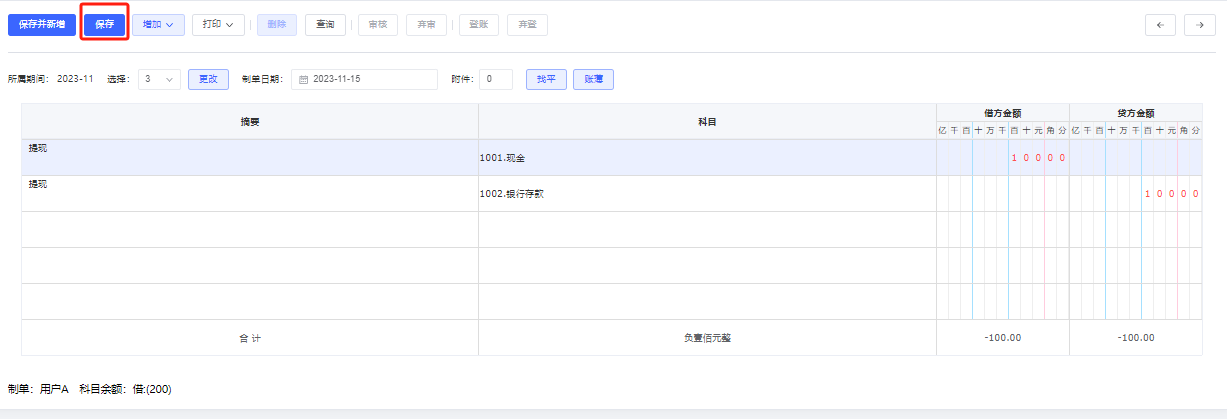
D.调用/红冲常用凭证
调用/红冲常用凭证放到当前期间凭证列表的最后一张,可以跨月;点击之后需要保存凭证。
调用/红冲常用凭证放到当前期间凭证列表的最后一张,可以跨月;点击之后需要保存凭证。
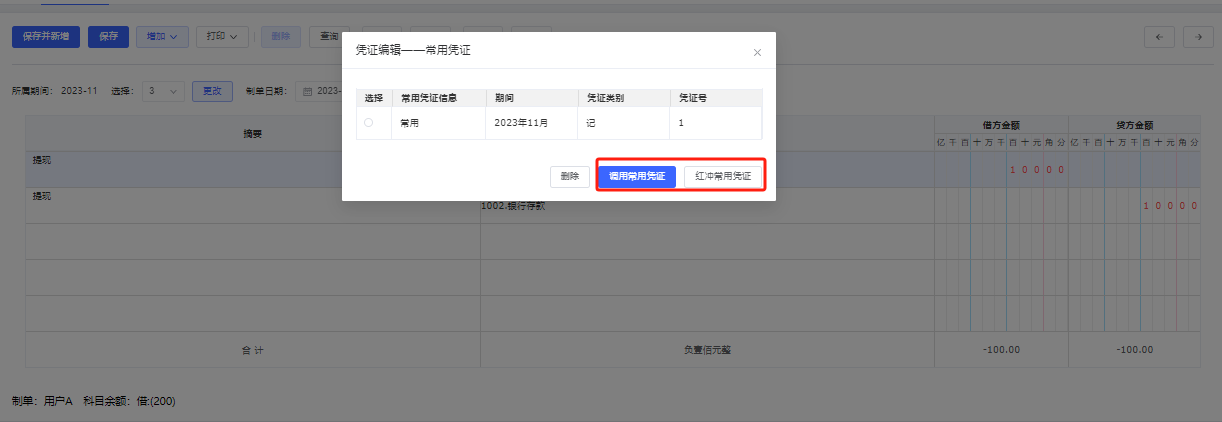
⑨常用快捷键介绍:
A.回车键,确认并移到下一个目标单元格
B. F6可直接保存凭证
C.移动到需要找平的格子按F9,或者输入“=”可直接找平
D.上下左右键可以自由移动目标格
A.回车键,确认并移到下一个目标单元格
B. F6可直接保存凭证
C.移动到需要找平的格子按F9,或者输入“=”可直接找平
D.上下左右键可以自由移动目标格
⑩凭证号由系统自动生成,依次递增。如因删除凭证或调整凭证号导致断号,则在凭证清单通过断号整理调整。
注:插入凭证号,例如1至5号凭证做好后,想在中间插入3号凭证,操作步骤是先将6号凭证做好保存后,找到6号凭证,点更改。输入“3”后点保存,凭证会自动插入到3号,原先3后的凭证自动往后顺延。
⑪凭证日期由系统自动生成,在当前做账期间默认日期为本日。如修改以前期间的凭证则默认为该账期的月末日期。
⑫审核、登账之后凭证无法被修改和删除。需要在凭证上方取消审核、取消登账状态之后才可以操作。
凭证清单
凭证清单即凭证列表。您可以在凭证清单中进行凭证查询,查看所有凭证,也可以进行便捷地凭证修改,审核,登账等操作。您可全选凭证进行审核和登账,也可以单张凭证进行审核和登账。
注:凭证清单里可按日期、科目、金额、摘要进行快速搜索。

注意:账套设置勾选不需审核登账则没有审、登、弃按钮;这种情况下需要修改以前期间的已经审、登过的凭证请先反结账
期末调汇
先点击【设置】→【外币币种】修改外币汇率,再点击【凭证】→【期末调汇】→选择调汇科目→点击【生成凭证】→调汇凭证自动生成成功
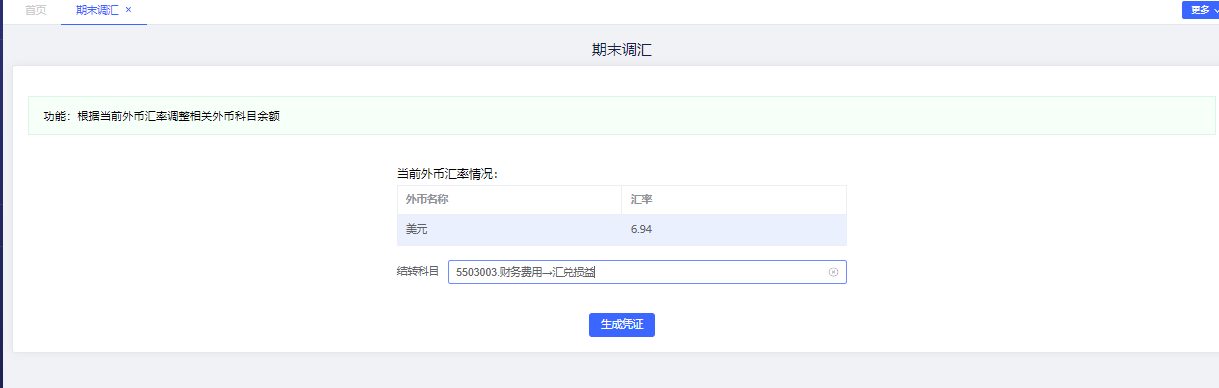
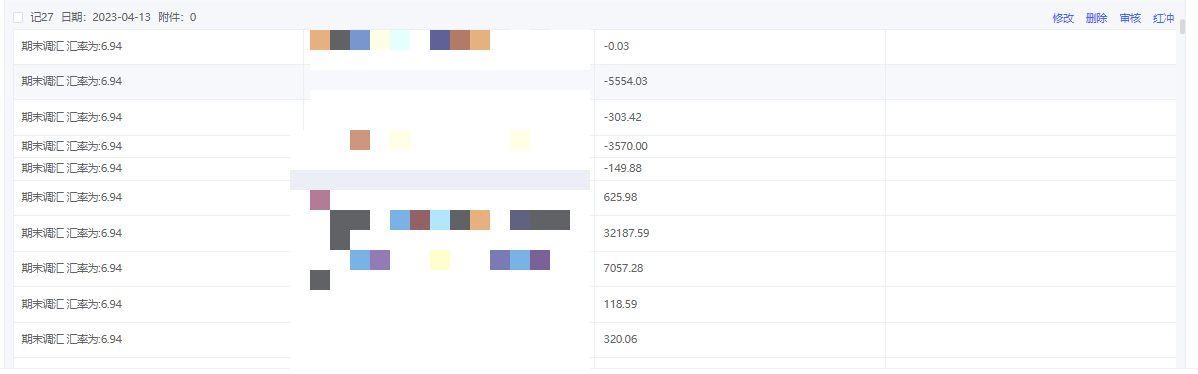
计提折旧
点击【凭证】→【计提折旧】→点击【计提当期折旧】→生成折旧凭证
点击【取消当期折旧】→删除折旧凭证
点击【取消当期折旧】→删除折旧凭证
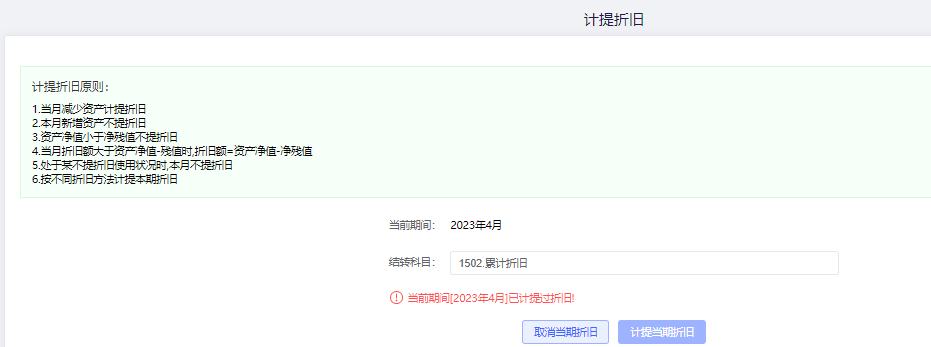
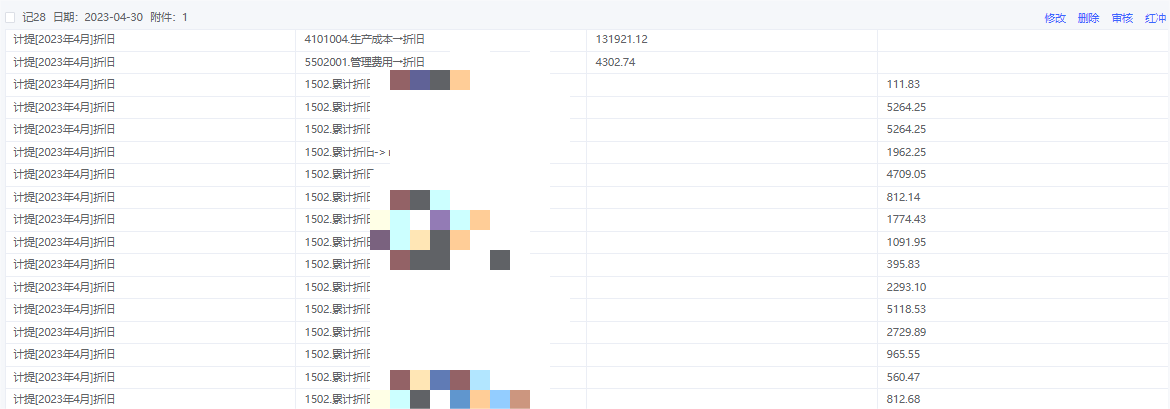
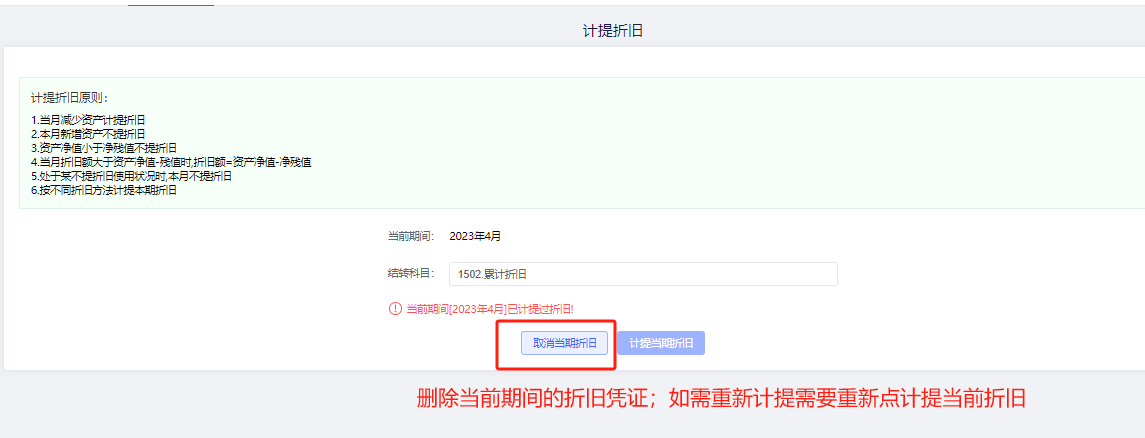
结账
点击【凭证】→【结账】→点击【生成凭证】进行结转损益操作
右上角增加类别可以增加结转损益类别
如需修改请点击【期末结账】→点击【取消结账】
右上角增加类别可以增加结转损益类别
如需修改请点击【期末结账】→点击【取消结账】
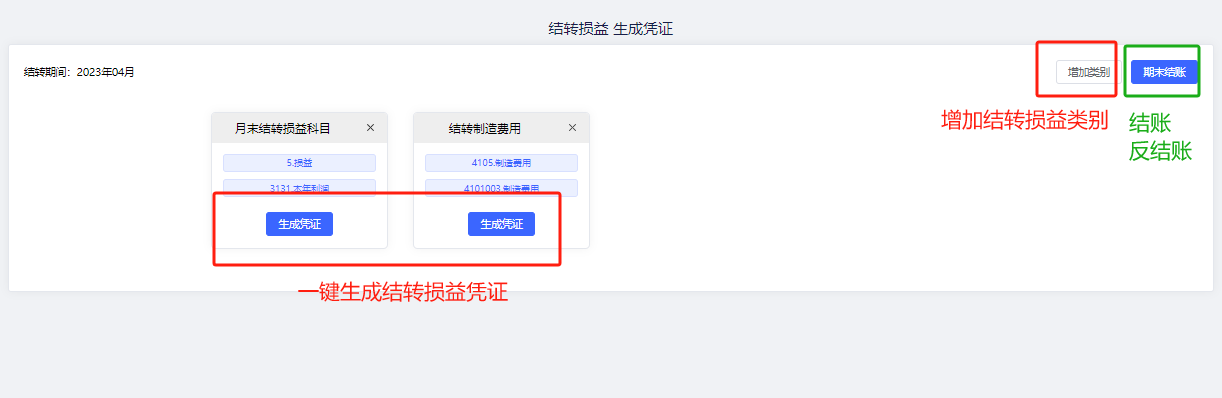
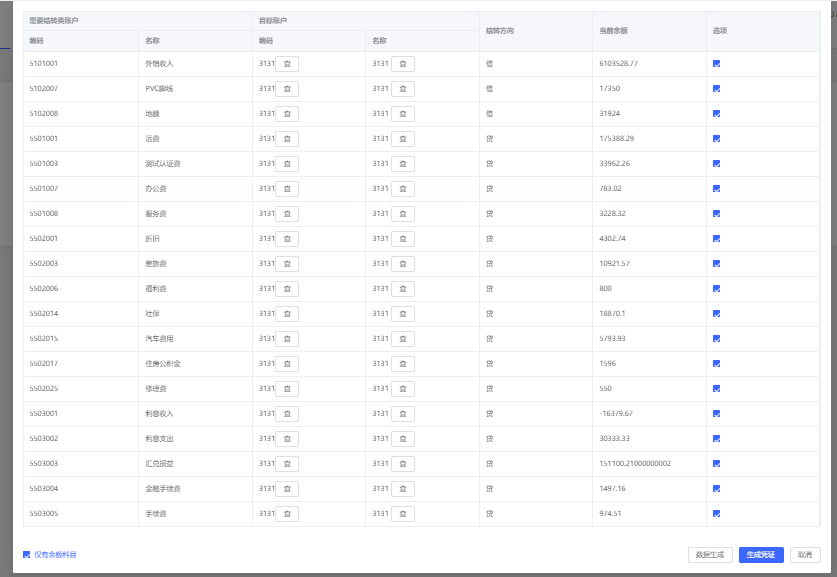
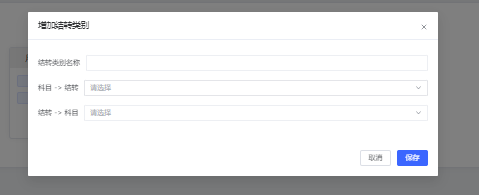

重要提示:所有自动生成的凭证都需要审核、登账。如无需审核登账,请在建账时候勾选无需审核登账,即可免除该项操作。但是如果需要修改凭证,则需要取消审核登账状态之后进行修改,修改完成之后手动审核、登账才可以结账。
账簿查看
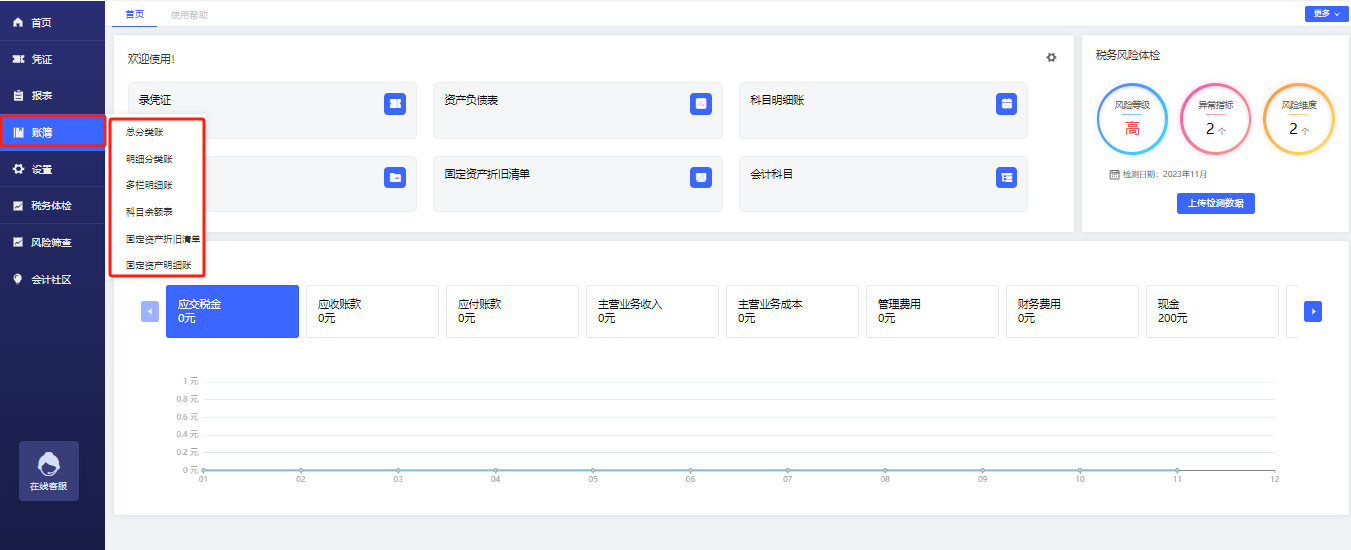
(1)总分类账
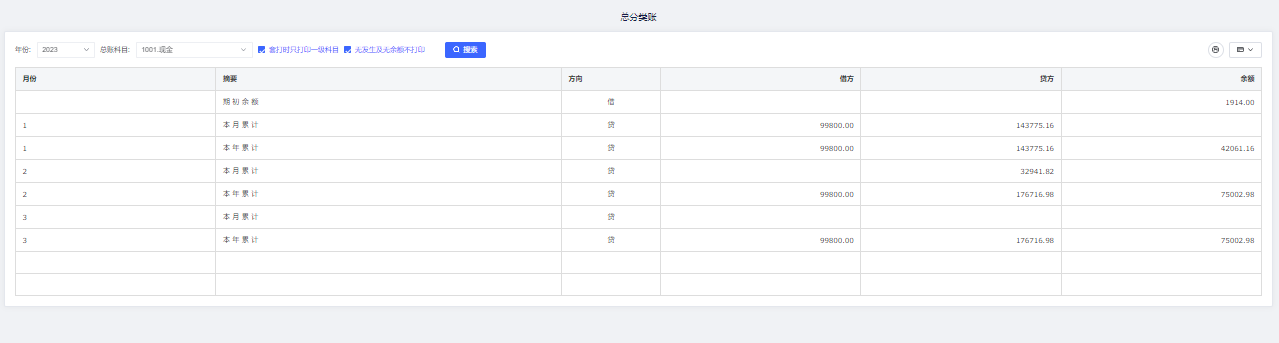
查询方法:
点击【账簿】→点击【总分类账】→选择年份、科目→点击【搜索】→完成所需查询
点击【账簿】→点击【总分类账】→选择年份、科目→点击【搜索】→完成所需查询
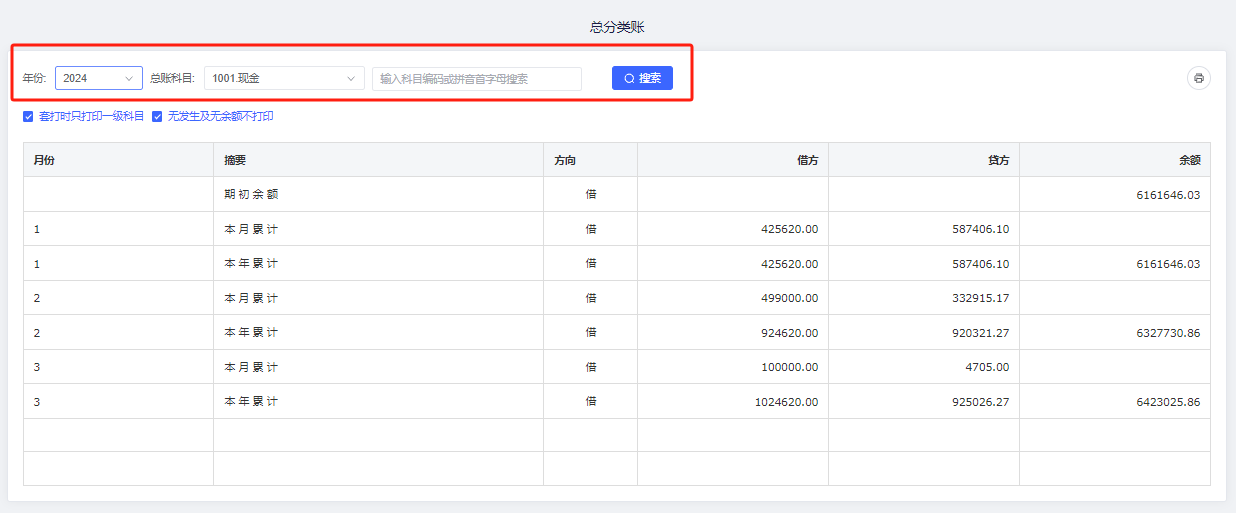
2)明细分类账
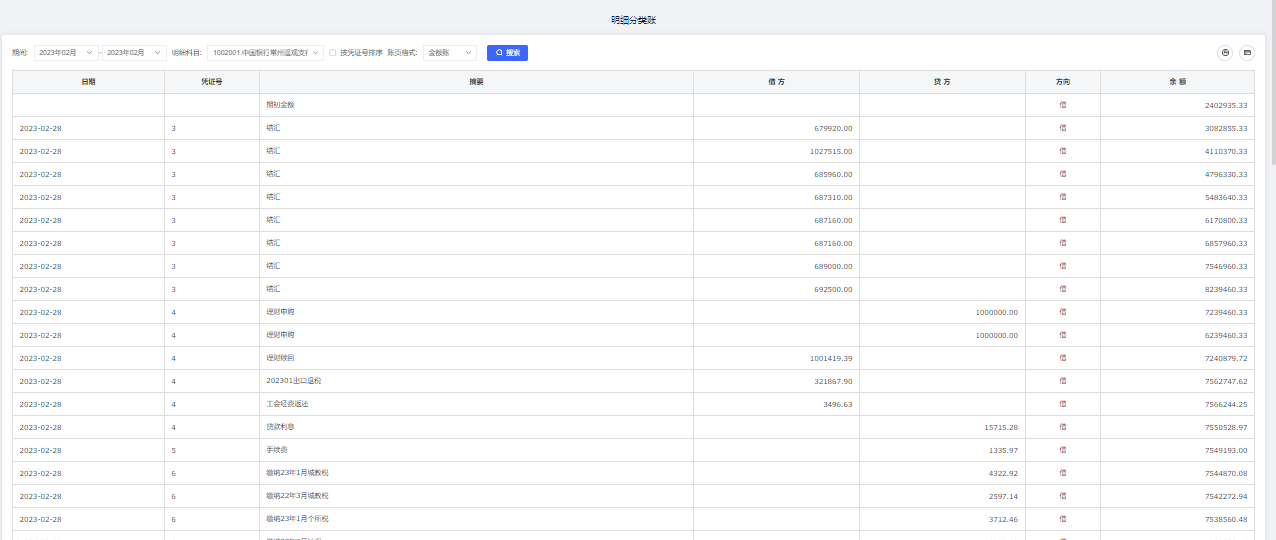
查询方法:
点击【账簿】→点击【明细分类账】→选择期间→选择明细科目→选择账页格式→点击【搜索】完成所需查询
点击【账簿】→点击【明细分类账】→选择期间→选择明细科目→选择账页格式→点击【搜索】完成所需查询
注:明细分类账有深度追踪功能:即双击某一行可以快速定位到该科目对应的凭证页面。
(3)多栏明细账
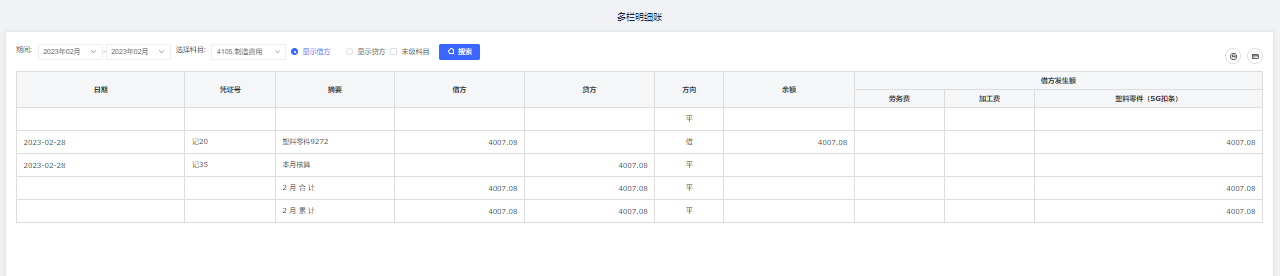
查询方法:
点击【账簿】→点击【多栏明细账】→选择期间→选择科目→勾选显示借方、贷方→勾选是否末级科目→点击【搜索】完成所需查询
点击【账簿】→点击【多栏明细账】→选择期间→选择科目→勾选显示借方、贷方→勾选是否末级科目→点击【搜索】完成所需查询
(4)科目余额表
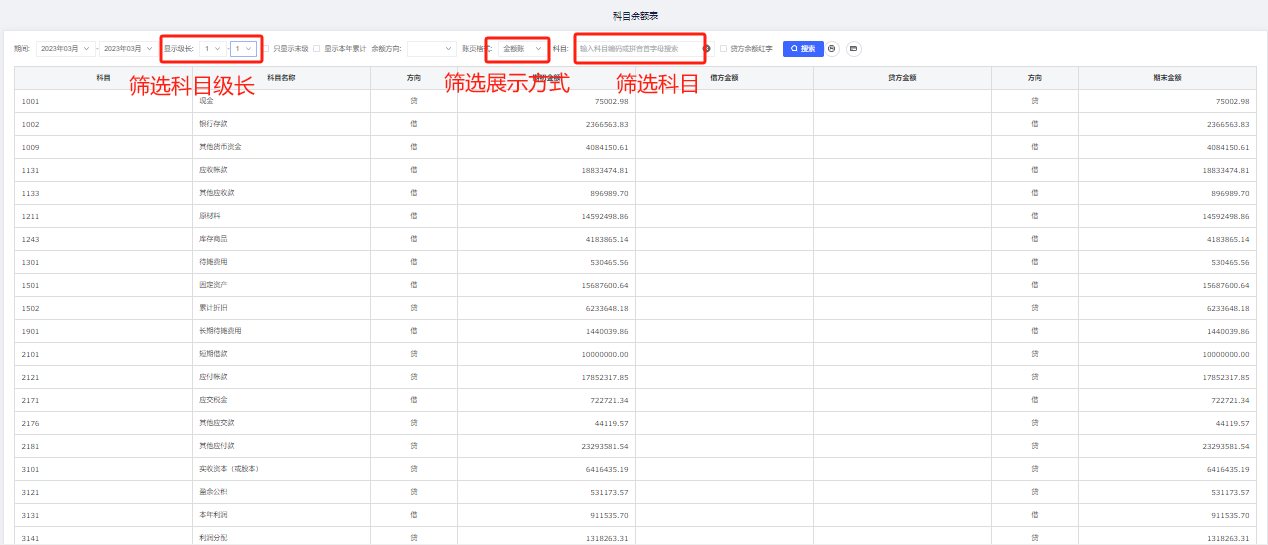
查询方法:
点击【账簿】→点击【多栏明细账】→选择期间→选择科目→勾选显示借方、贷方→勾选是否末级科目→点击【搜索】完成所需查询点击【账簿】→点击【科目余额表】→选择期间→选择显示级长(系统默认为查询一级科目)→勾选只显示末级、显示本年累计→选择余额方向、账页格式→选择科目(若查询所有科目时则不选科目)→勾选贷方余额红字→点击【搜索】完成所需要查询
点击【账簿】→点击【多栏明细账】→选择期间→选择科目→勾选显示借方、贷方→勾选是否末级科目→点击【搜索】完成所需查询点击【账簿】→点击【科目余额表】→选择期间→选择显示级长(系统默认为查询一级科目)→勾选只显示末级、显示本年累计→选择余额方向、账页格式→选择科目(若查询所有科目时则不选科目)→勾选贷方余额红字→点击【搜索】完成所需要查询
如只看应收账款往来余额,操作步骤如下:选择期间→选择显示级长(系统默认为查询一级科目,应收账款下分2级科目)这时显示级长就选1-2级→科目里选择应收账款→搜索
注:科目余额表有深度追踪功能:即双击科目可跳转到明细分类账页面。
(5)固定资产折旧清单
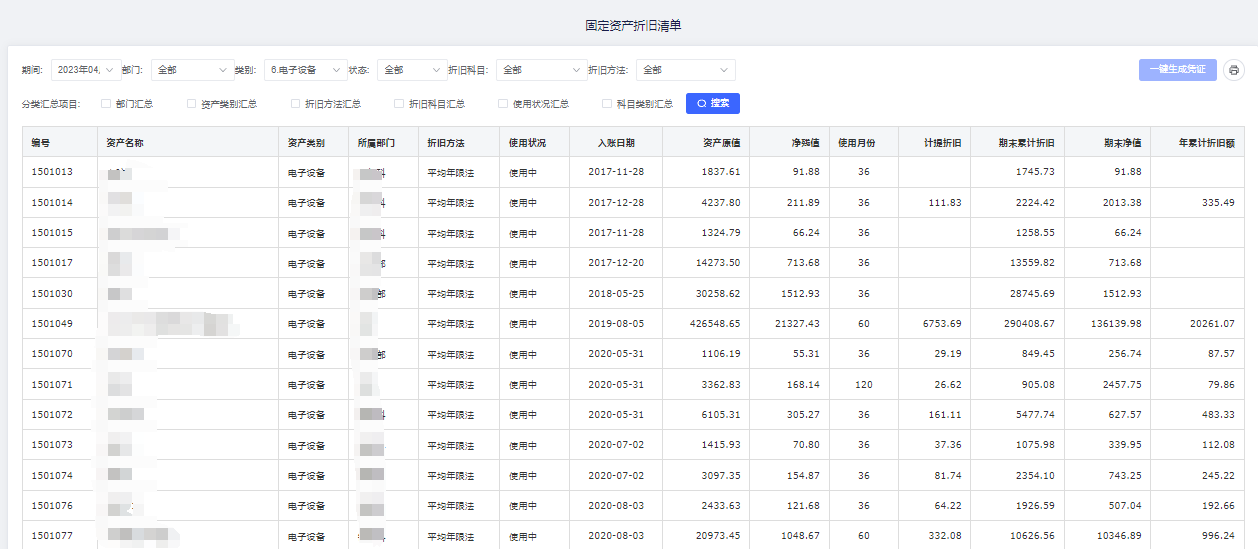
查询方法:
点击【账簿】→点击【固定资产折旧清单】→选择期间、部门、类别、状态、折旧科目、折旧方法(筛选条件可以叠加,不改变条件默认展示所有固定资产)→点击【搜索】完成所需要查询
点击【账簿】→点击【固定资产折旧清单】→选择期间、部门、类别、状态、折旧科目、折旧方法(筛选条件可以叠加,不改变条件默认展示所有固定资产)→点击【搜索】完成所需要查询
注:右上角可以进行快速计提折旧操作,与凭证操作界面的计提折旧功能一致。
(6)固定资产明细账
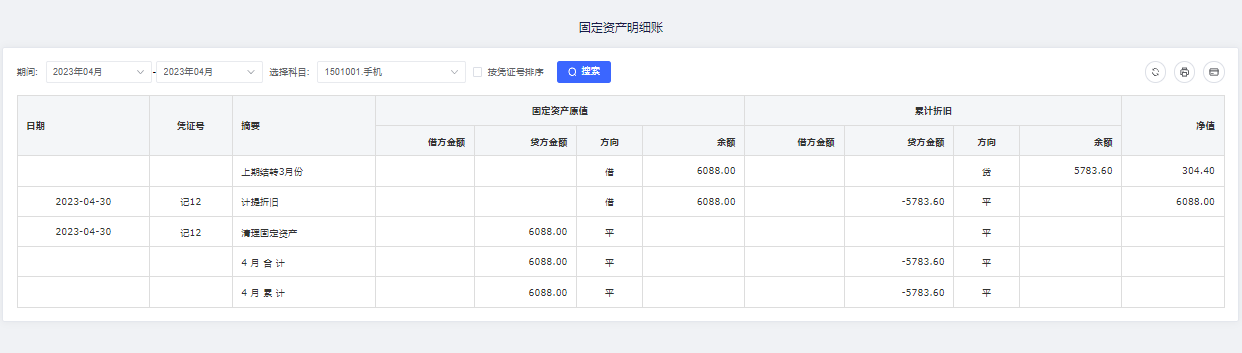
查询方法:
点击【账簿】→点击【固定资产明细账】→选择期间、科目→勾选是否按凭证号排序→点击【搜索】完成所需要查询
点击【账簿】→点击【固定资产明细账】→选择期间、科目→勾选是否按凭证号排序→点击【搜索】完成所需要查询
财务报表
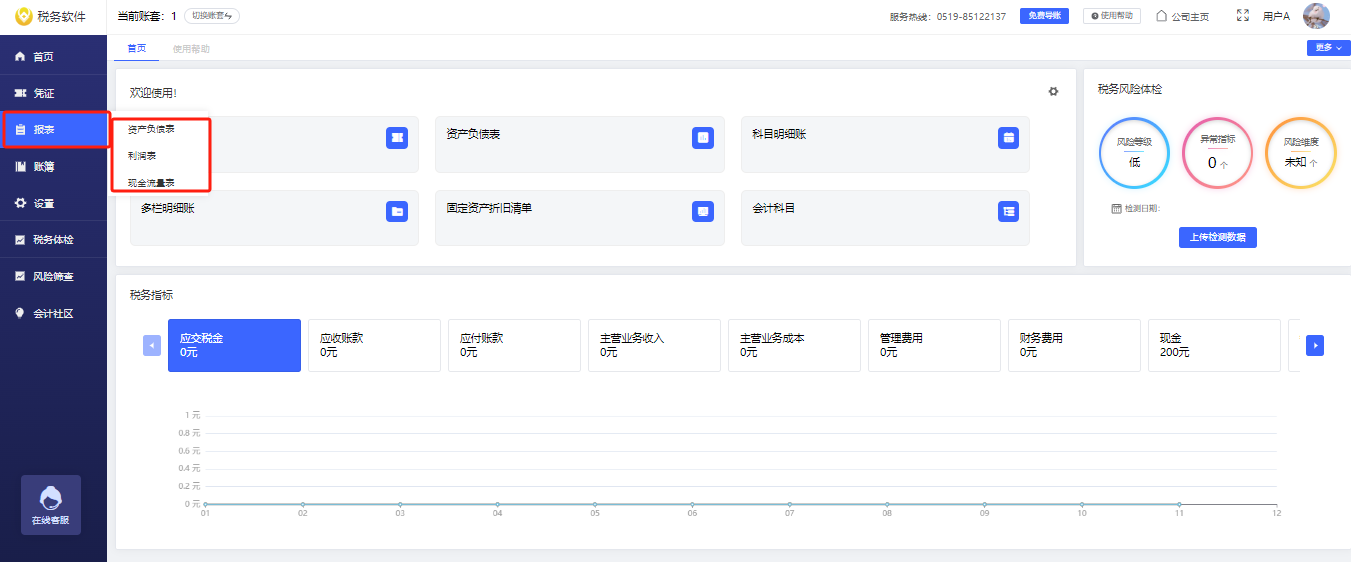
(1)资产负债表
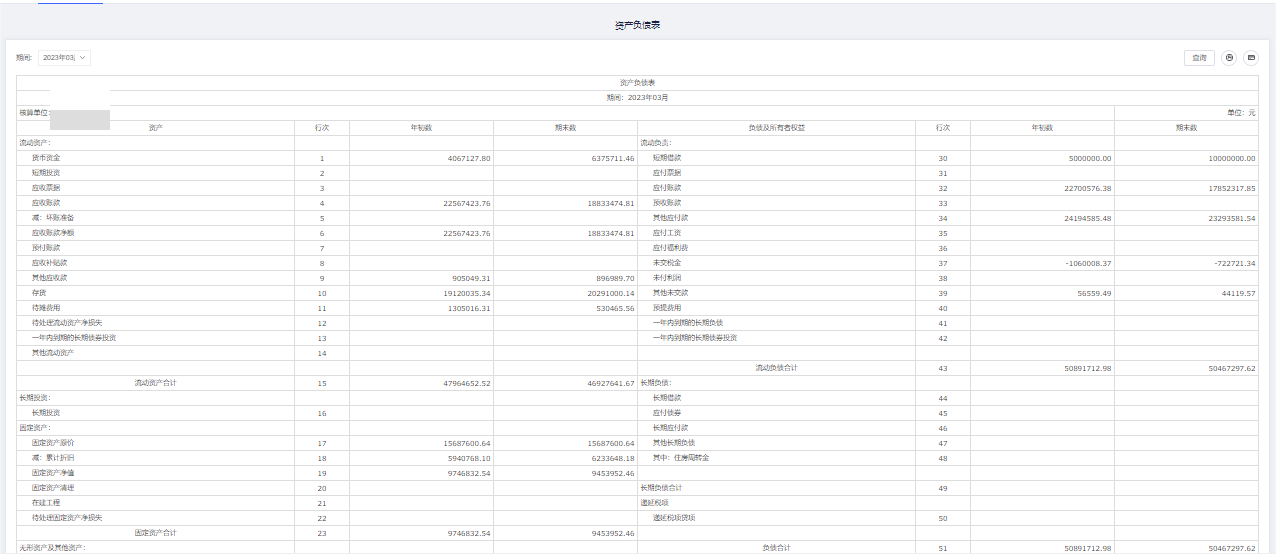
查询方法:
点击【报表】→点击【资产负债表】→选择期间→点击【查询】
点击【报表】→点击【资产负债表】→选择期间→点击【查询】
注:点击【小眼睛】按钮然后鼠标悬浮到格子上可以展示该格子公式内容,再次点击该按钮可以取消查看公式状态。
(2)利润表

查询方法:
点击【报表】→点击【利润表】→选择期间→点击【查询】完成所需要查询
点击【报表】→点击【利润表】→选择期间→点击【查询】完成所需要查询
注:点击【小眼睛】按钮然后鼠标悬浮到格子上可以展示该格子公式内容,再次点击该按钮可以取消查看公式状态。
(3)现金流量表
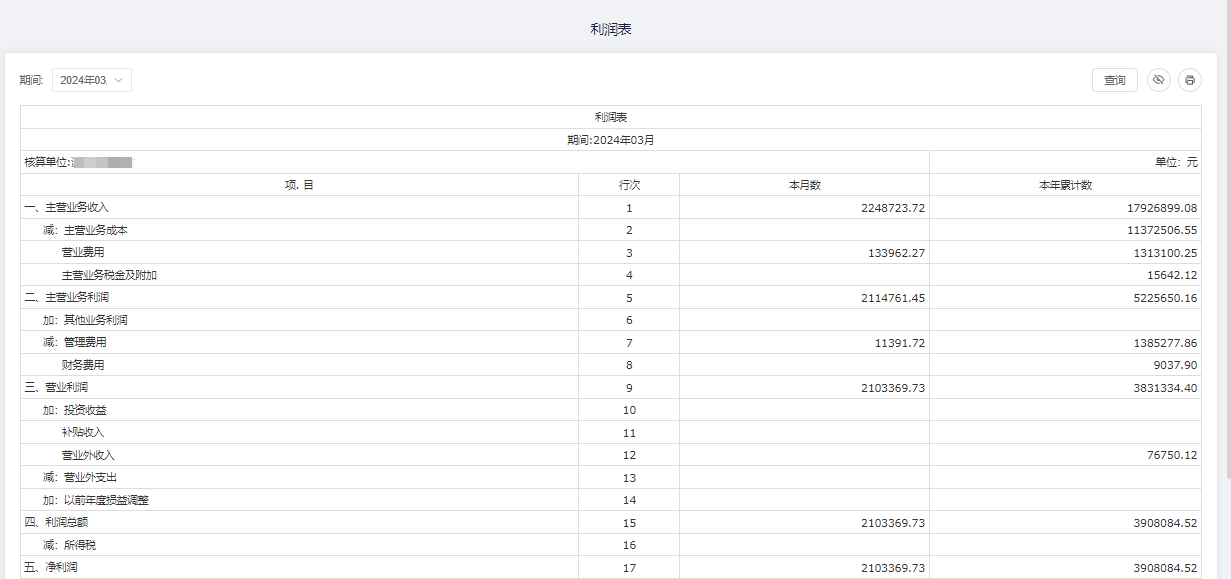
查询方法:
点击【报表】→点击【现金流量表】→选择期间→点击【查询】完成所需要查询
点击【报表】→点击【现金流量表】→选择期间→点击【查询】完成所需要查询
注:点击【小眼睛】按钮然后鼠标悬浮到格子上可以展示该格子公式内容,再次点击该按钮可以取消查看公式状态。
(1)打印凭证
①录凭证界面打印:
点击【凭证】→【录凭证】→点击【打印】/【凭证套打】
注: 选择【打印】则打印当前页面单张凭证,直接进入浏览器打印预览页面,选择合适的纸张大小之后点击打印。
点击【凭证】→【录凭证】→点击【打印】/【凭证套打】
注: 选择【打印】则打印当前页面单张凭证,直接进入浏览器打印预览页面,选择合适的纸张大小之后点击打印。
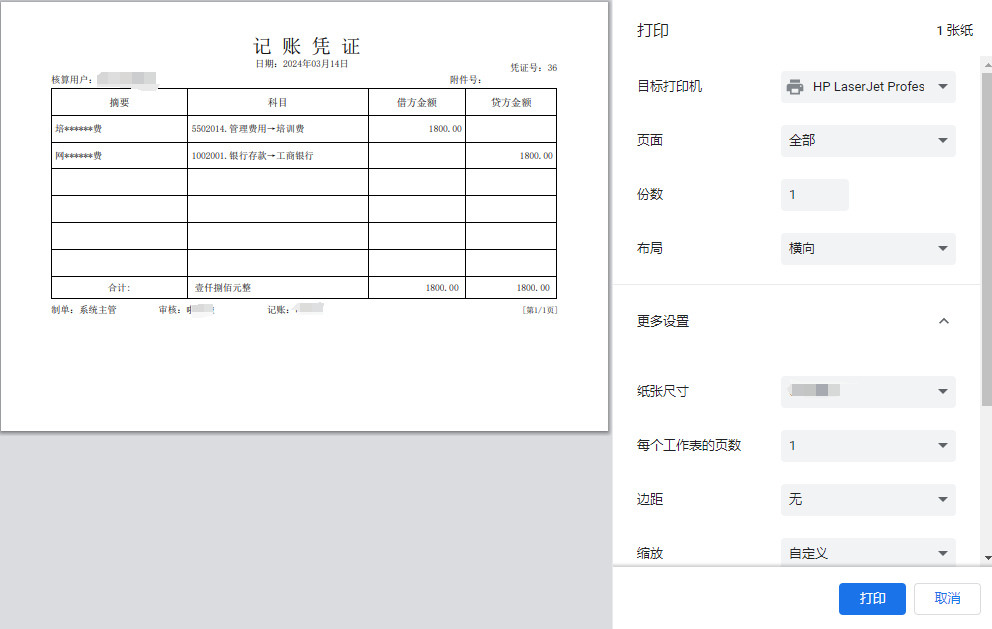
选择【凭证套打】则输出当前做账期间所有凭证pdf,十张凭证为一组。若每次只下载一个pdf文件,请检查浏览器是否开启批量下载功能。下载pdf文件之后请自行打开并打印。
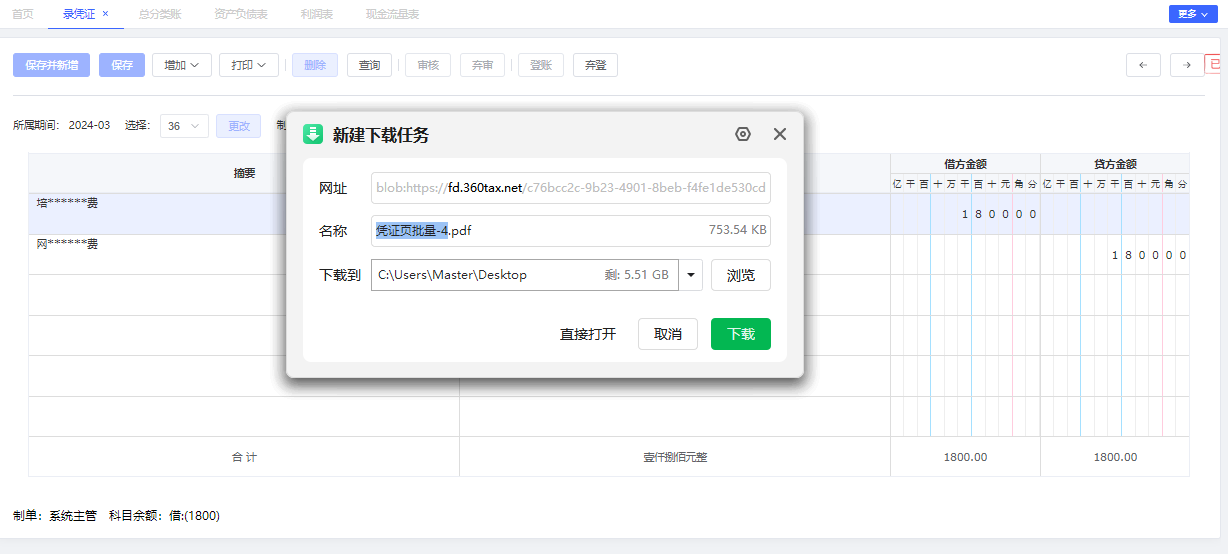
②凭证清单打印:
点击【凭证】→【凭证清单】→【打印】→选择【选择打印】/【全部打印】浏览器打印预览页面,选择合适的纸张大小之后点击打印。
点击【凭证】→【凭证清单】→【打印】→选择【选择打印】/【全部打印】浏览器打印预览页面,选择合适的纸张大小之后点击打印。
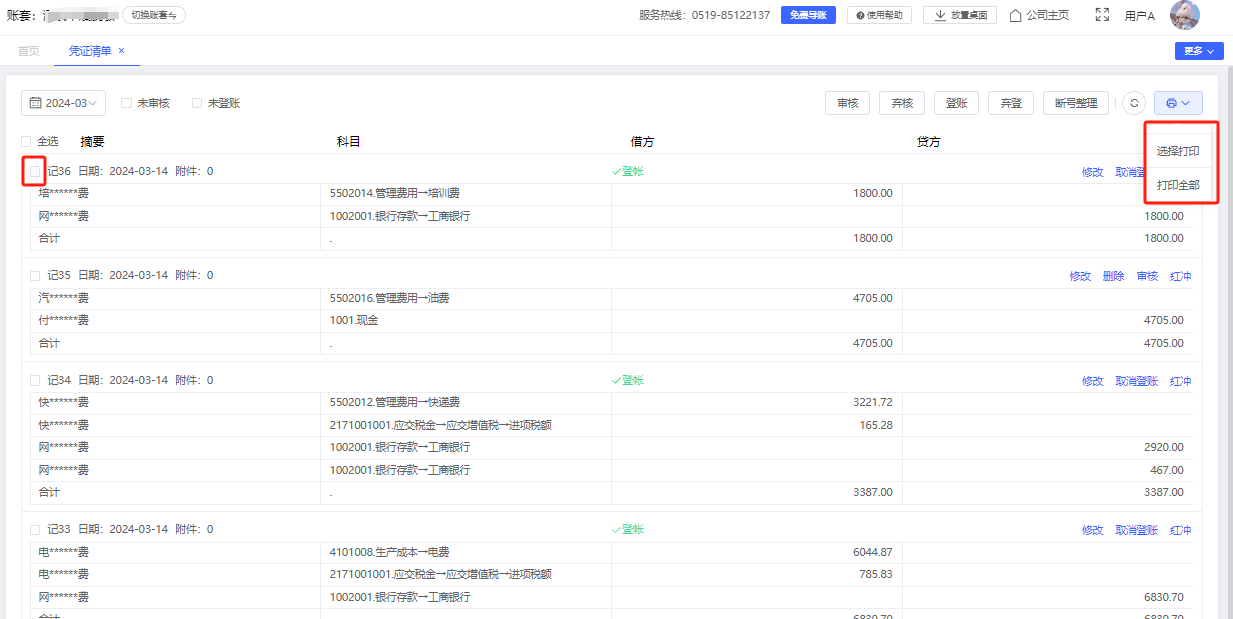
选择【选择打印】需要勾选前方凭证,勾选需要打印的凭证再点击【选择打印】,直接进入浏览器打印预览界面,所选的凭证会整合到一起。
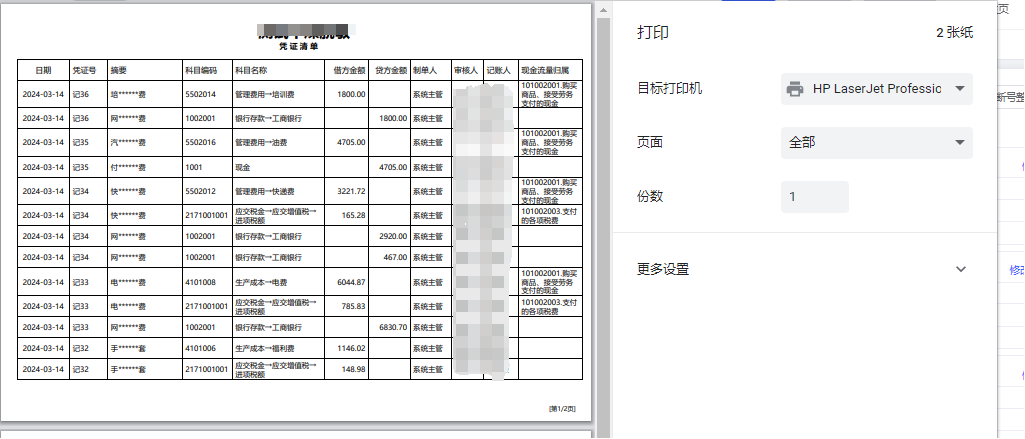
选择【打印全部】则自动将当前做账期间的凭证整合到一起并跳转到浏览器打印预览界面。
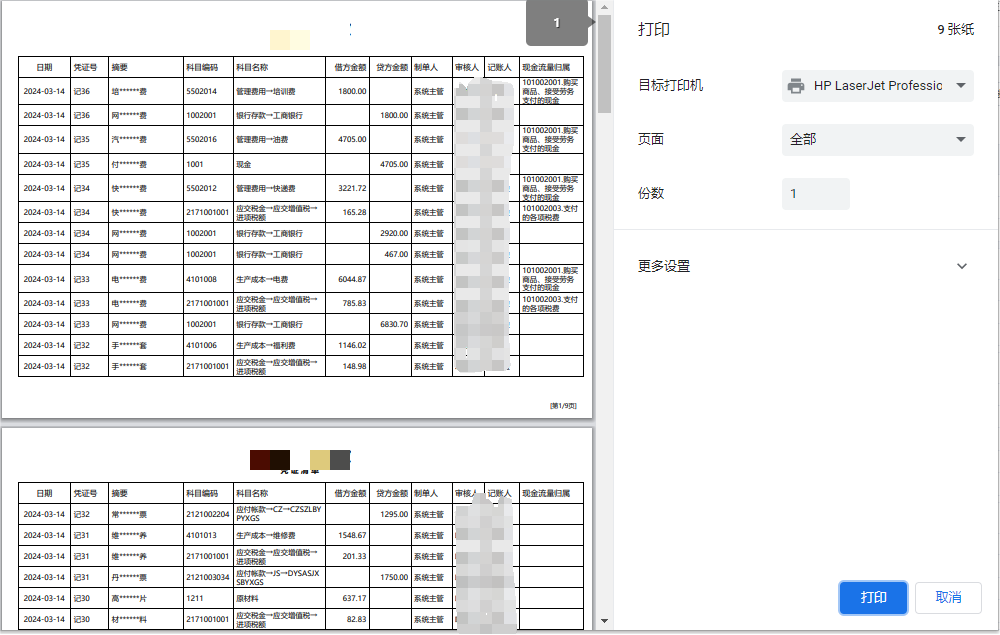
(2)打印账簿
打印账簿的操作大致相同,以下以总账为例:
点击【账簿】→选择需要打印的账簿→点击【打印机】按钮→选择所需要的打印方式
点击【账簿】→选择需要打印的账簿→点击【打印机】按钮→选择所需要的打印方式

注:
①选择【打印】,则只打印当前页面内容,自动跳转到浏览器打印预览界面;
②选择【输出PDF】,则将当前页面内容保存为PDF格式,自动跳出下载界面;
③选择【批量输出PDF】,则将全部账簿内容保存为PDF格式,会产生多个PDF文件,自动跳出批量下载界面。如果下载的PDF文件始终只有一个,请查看浏览器是否开启了批量下载功能;
④选择【输出Excel】,则将当前页面内容保存为Excel格式,自动跳出下载界面;
⑤打印时候可以关注账簿上方打印条件并按需进行勾选打印。
①选择【打印】,则只打印当前页面内容,自动跳转到浏览器打印预览界面;
②选择【输出PDF】,则将当前页面内容保存为PDF格式,自动跳出下载界面;
③选择【批量输出PDF】,则将全部账簿内容保存为PDF格式,会产生多个PDF文件,自动跳出批量下载界面。如果下载的PDF文件始终只有一个,请查看浏览器是否开启了批量下载功能;
④选择【输出Excel】,则将当前页面内容保存为Excel格式,自动跳出下载界面;
⑤打印时候可以关注账簿上方打印条件并按需进行勾选打印。
(3)打印报表
打印报表的操作大致相同,以下以资产负债表为例:
点击【报表】→选择需要打印的报表→点击【打印机】按钮→选择所需要的打印方式
点击【报表】→选择需要打印的报表→点击【打印机】按钮→选择所需要的打印方式
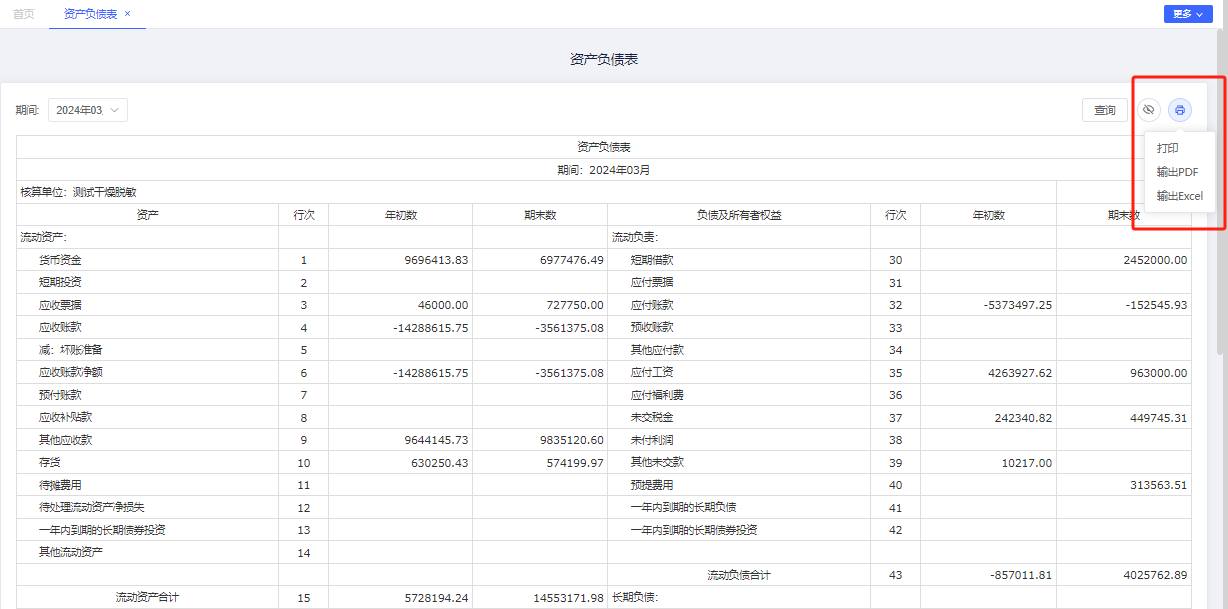
注:
①选择【打印】,则只打印当前报表,自动跳转到浏览器打印预览界面;
②选择【输出PDF】,则将当前报表保存为PDF格式,自动跳出下载界面;
③选择【输出Excel】,则将当前报表保存为Excel格式,自动跳出下载界面;
④打印时候可以关注报表上方期间并按需进行勾选打印。
①选择【打印】,则只打印当前报表,自动跳转到浏览器打印预览界面;
②选择【输出PDF】,则将当前报表保存为PDF格式,自动跳出下载界面;
③选择【输出Excel】,则将当前报表保存为Excel格式,自动跳出下载界面;
④打印时候可以关注报表上方期间并按需进行勾选打印。
税务体检
点击【税务体检】→点击【开始筛查】→选择期间→点击【确定】→等待进度条结束→点击链接查看税务体检报告
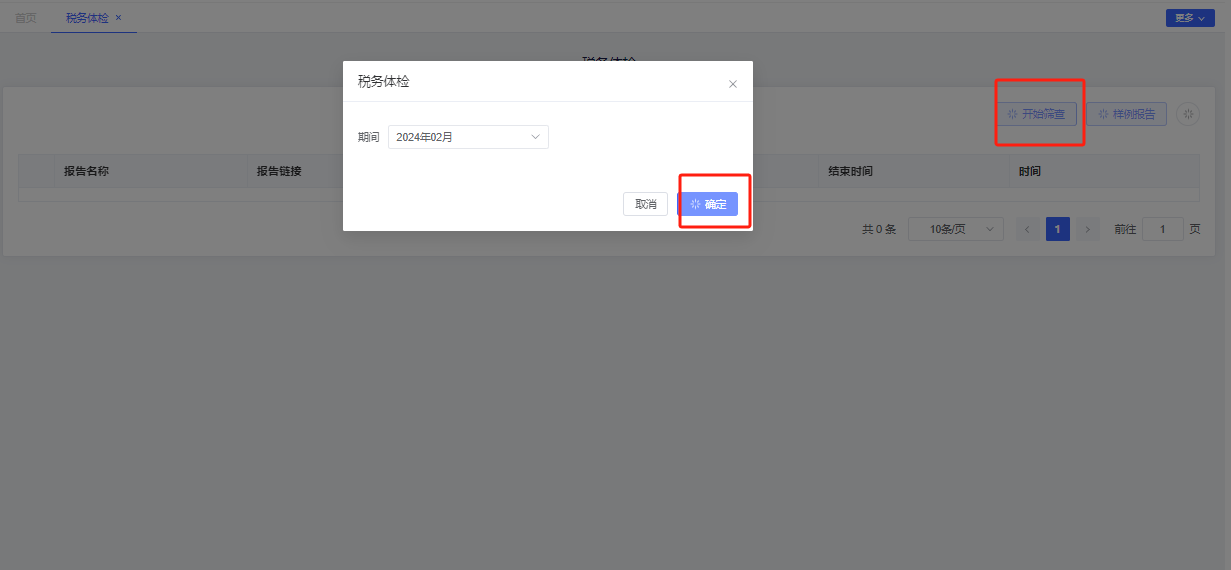
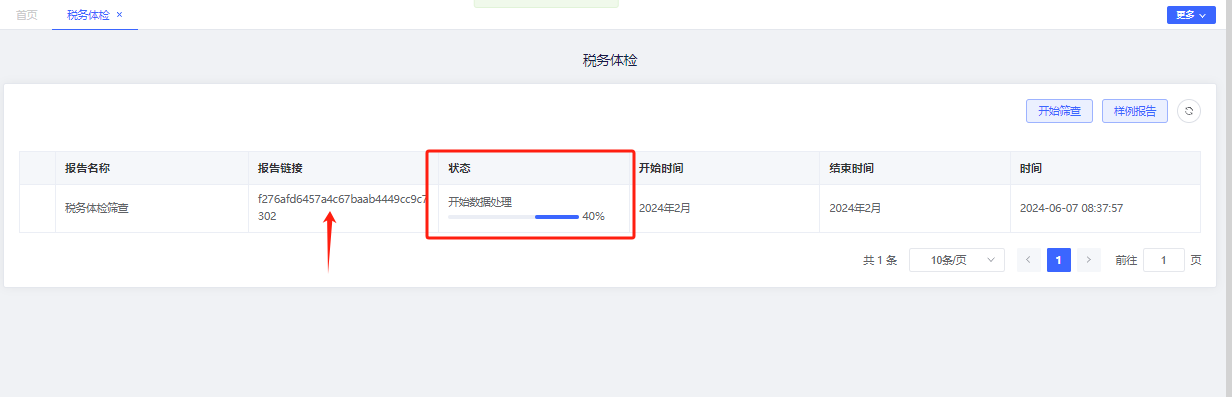
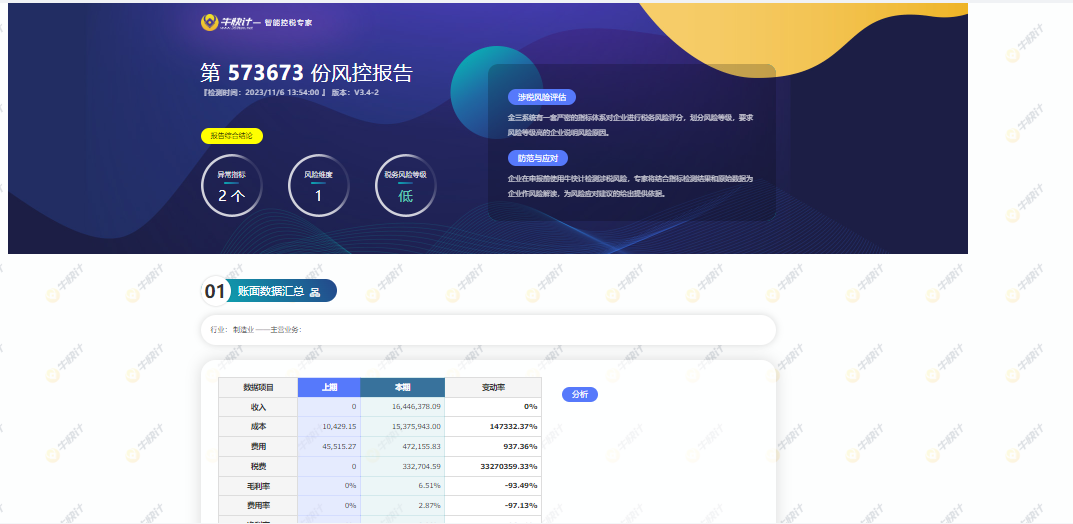
注:
税务体检需要连续两年的资产负债表和利润表数据才可以自动筛查,如果数据不满两年【开始筛查】按钮会显示【上传数据】,您可自行上传资产负债表和利润表,此时数据不受时间限制。
点击【样例报告】可查看样例体检报告。
列表展示所有体检报告历史信息。
如果进度条长期显示进行中未刷新,请尝试刷新网址查看报告状态是否完成。
税务体检需要连续两年的资产负债表和利润表数据才可以自动筛查,如果数据不满两年【开始筛查】按钮会显示【上传数据】,您可自行上传资产负债表和利润表,此时数据不受时间限制。
点击【样例报告】可查看样例体检报告。
列表展示所有体检报告历史信息。
如果进度条长期显示进行中未刷新,请尝试刷新网址查看报告状态是否完成。
风险筛查
点击【风险筛查】→点击【开始风险筛查】→选择期间→点击【确定】→等待进度条结束→点击链接查看风险筛查报告
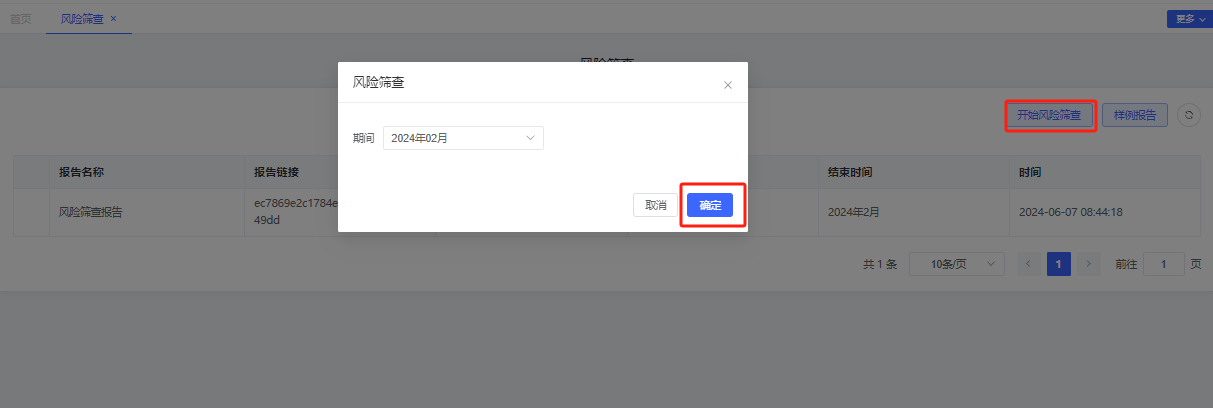
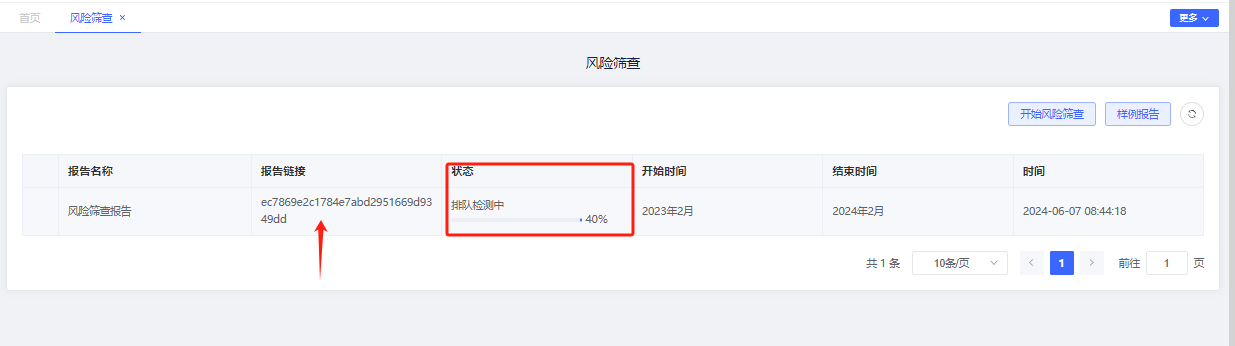
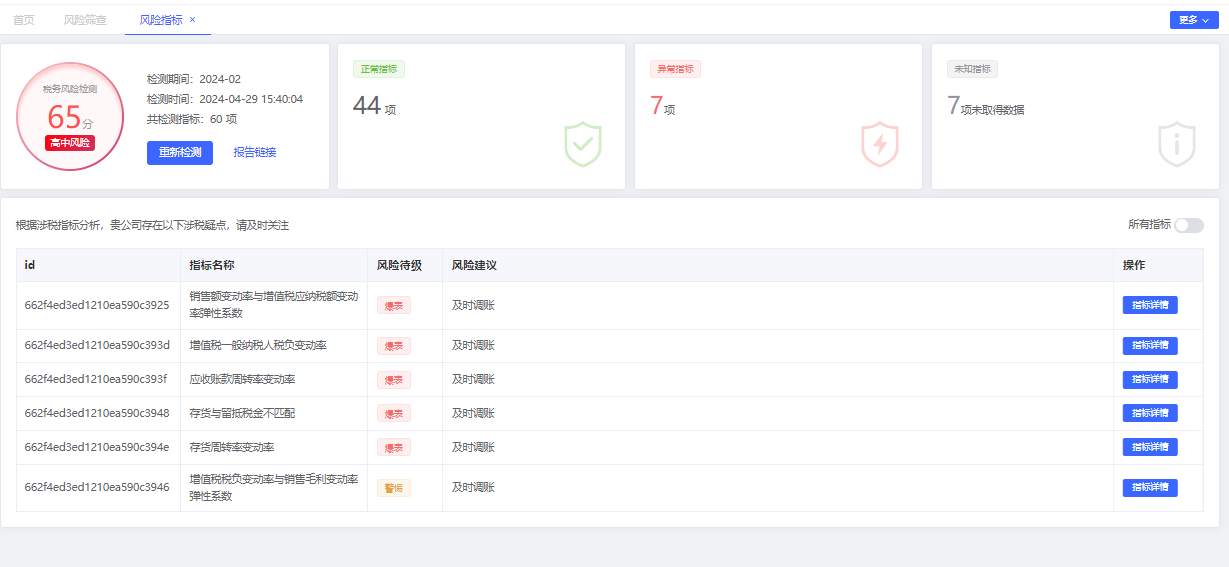
注:
点击【样例报告】可查看样例体检报告。
列表展示所有风险筛查报告历史信息。
如果进度条长期显示进行中未刷新,请尝试刷新网址查看报告状态是否完成。
风险筛查报告中的风险指标可以点开查看风险项目详情。
点击【样例报告】可查看样例体检报告。
列表展示所有风险筛查报告历史信息。
如果进度条长期显示进行中未刷新,请尝试刷新网址查看报告状态是否完成。
风险筛查报告中的风险指标可以点开查看风险项目详情。
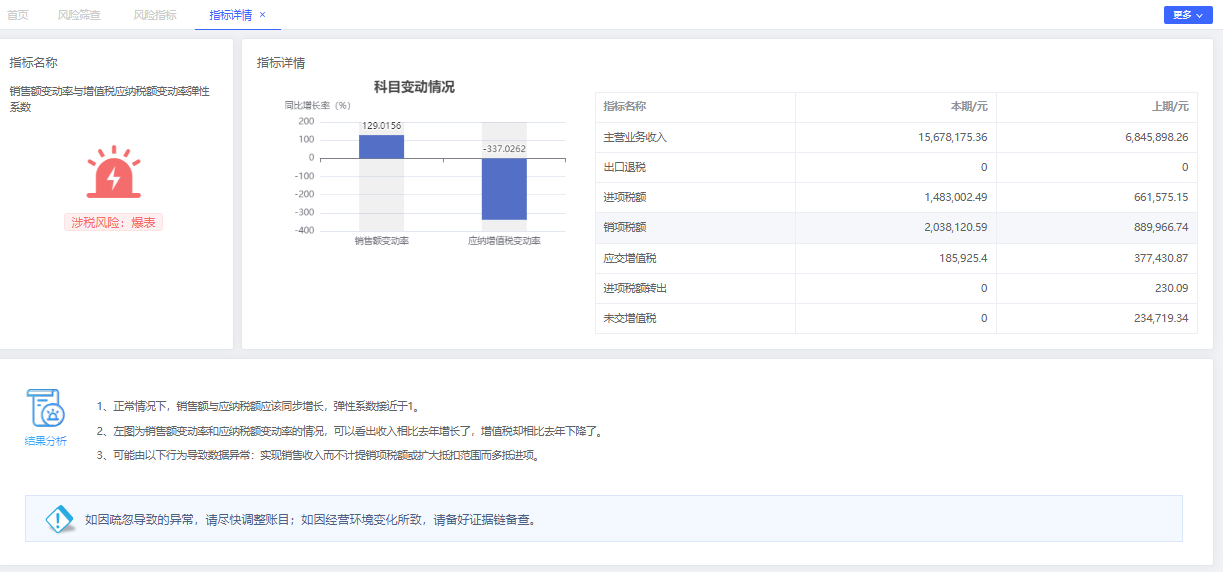
纳税预算
注:纳税预算功能仅购买完整版税务软件用户才可使用。
点击【纳税预算】→查看【纳税预算执行报告】→查看其余纳税预算数据
点击【纳税预算】→查看【纳税预算执行报告】→查看其余纳税预算数据
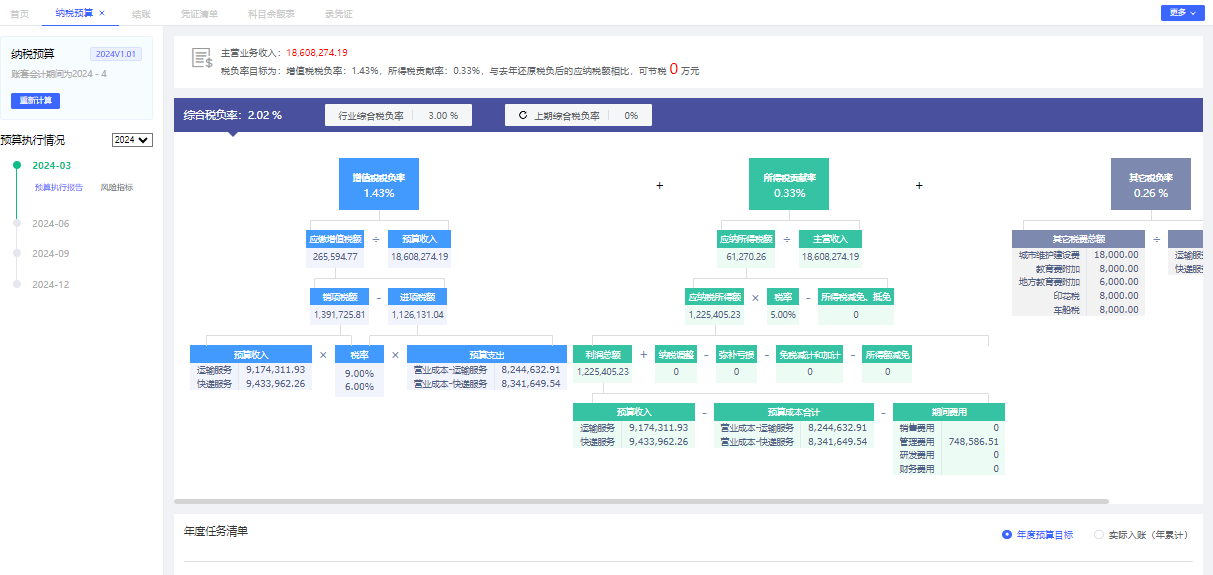
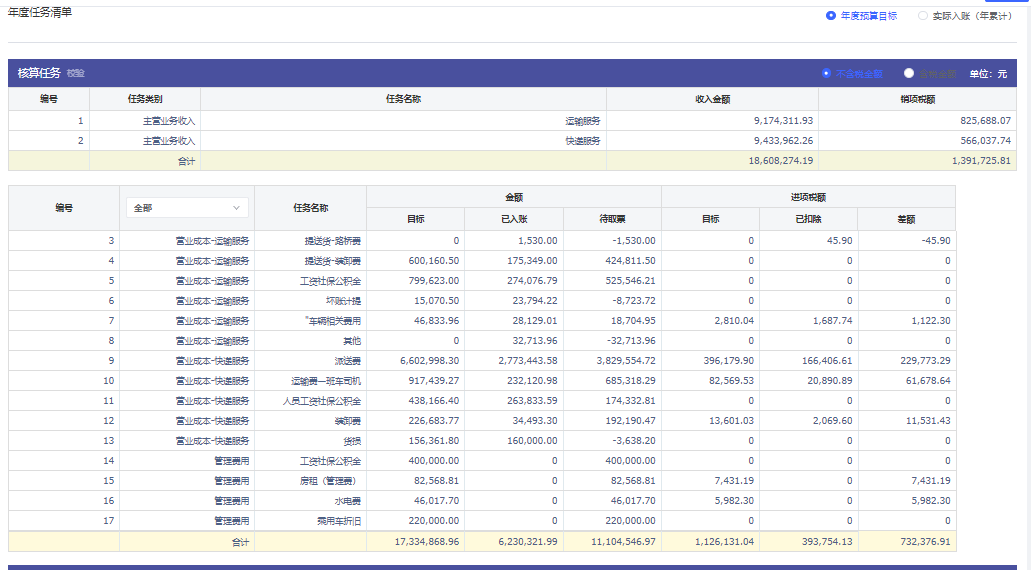
1.纳税预算执行报告
纳税预算执行报告展示在纳税预算页面左方时间条处,用户可根据需求选择年报或者季报出具。如果选择年报,则当前做账期间展示上期执行报告;如果选择季报,则四月出具第一季度报告,以此类推。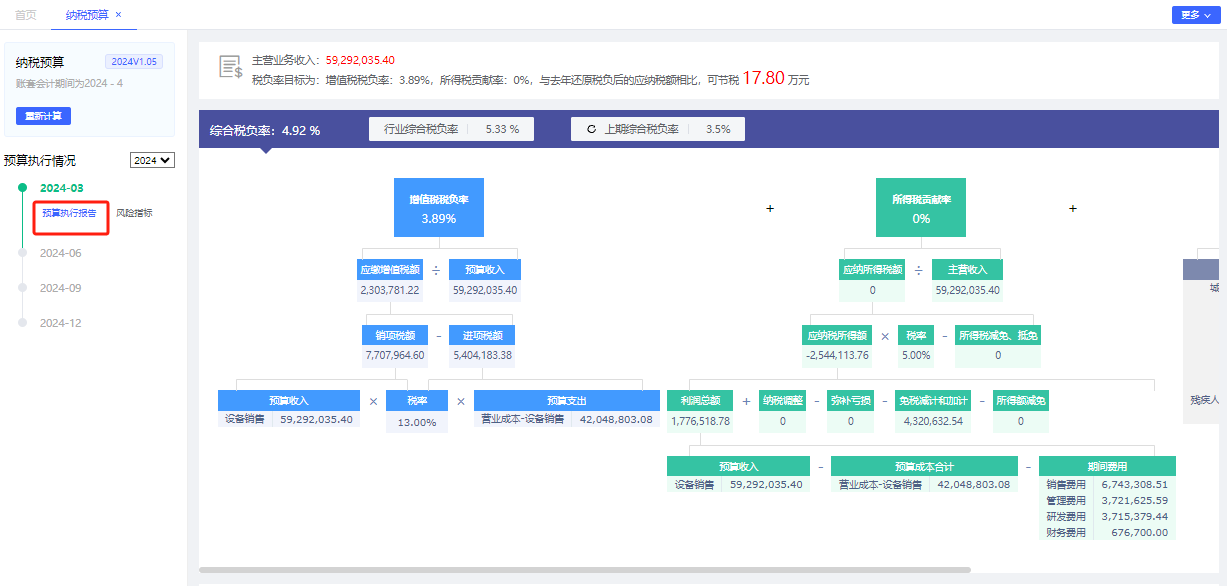
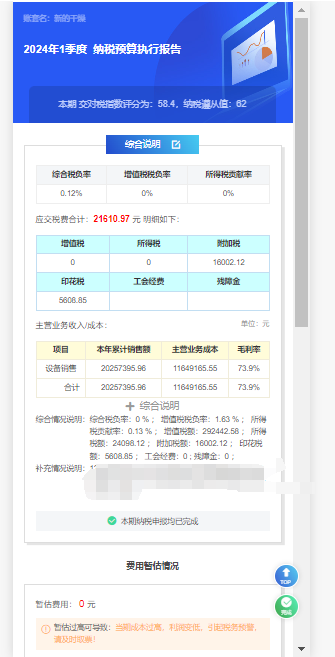
注:
①报告抬头为数据支撑展示部分,主要展示当年累计的税负率情况、应交税费构成情况、主营业务收入成本构成情况及毛利率;
①报告抬头为数据支撑展示部分,主要展示当年累计的税负率情况、应交税费构成情况、主营业务收入成本构成情况及毛利率;
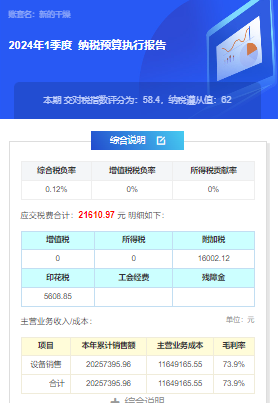
②报告第二部分为当前期间费用暂估情况;
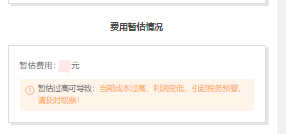
③报告第三部分为税负控制情况,主要展示当前累计的增值税税负率、所得税贡献率以及其数据构成;
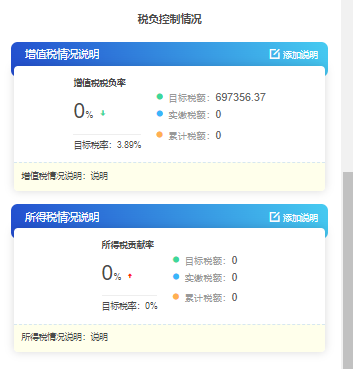
④报告第四部分为年度预算任务执行明细部分,用户可查看该模块了解待取票金额。
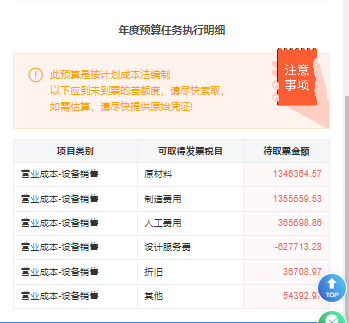
⑤编辑好报告之后点击【完成】,再点击【下载】按钮可将报告输出成PDF保存。
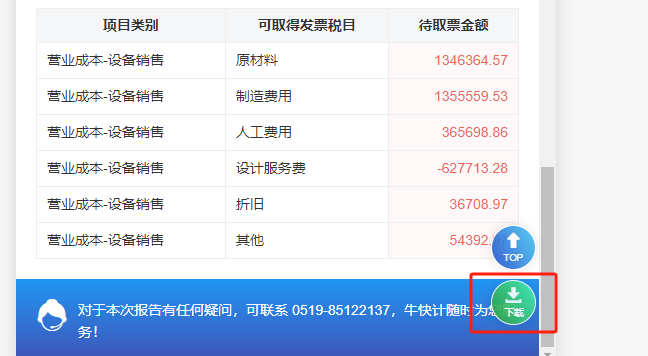
2、纳税预算数据展示页面
纳税预算数据展示页面在纳税预算页面右方,供用户查看税负率情况、年度任务清单、惠税申报任务和申报任务。
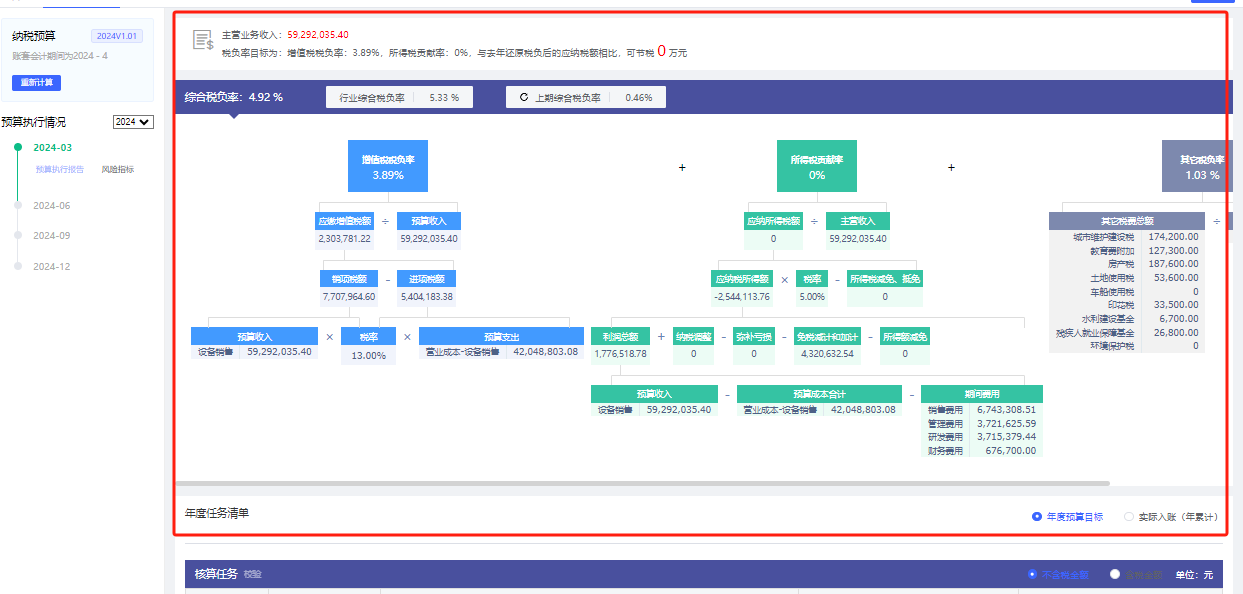
注:
①数据展示区第一部分为税负率展示及其数据支撑情况。
①数据展示区第一部分为税负率展示及其数据支撑情况。

②数据展示区第二部分为年度任务清单;该区域可根据预算目标、实际入账、含税、不含税四个条件筛选,展示不同需求的年度任务清单。一般推荐使用实际入账下的含税类别来查看年度任务。年度任务展示了收入成本构成、目标金额、已入账金额、待取票金额、以及增值税情况。
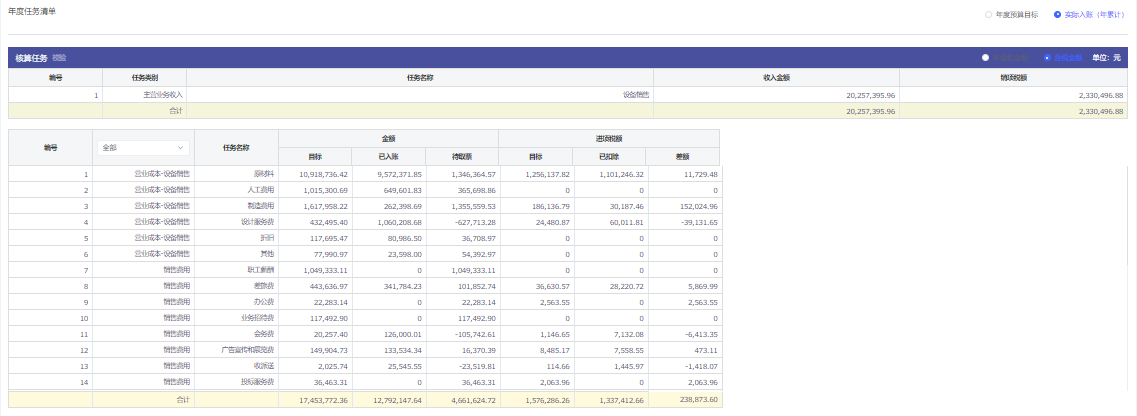
③数据展示区第三部分为惠税申报任务,主要展示当前企业享受的惠税政策。

④报告第四部分为汇报任务,主要展示纳税预算执行报告的汇报周期,一般是按月申报或者按季申报。

3、纳税预算看板
纳税预算看板在录凭证页面左方,主要用于展示税负情况、偏离度、实际入账数据和累计入账数据,便于会计根据预算内容更准确地做账。
【成本费用试算】主要用于给会计预估当前期间缺票情况,便于汇报给老板。
点击【凭证】→点击【录凭证】→查看左侧纳税预算看板→点击【成本费用试算】→输入【收入项】→填写本月已取票金额→查看缺票试算情况→点击【下载】
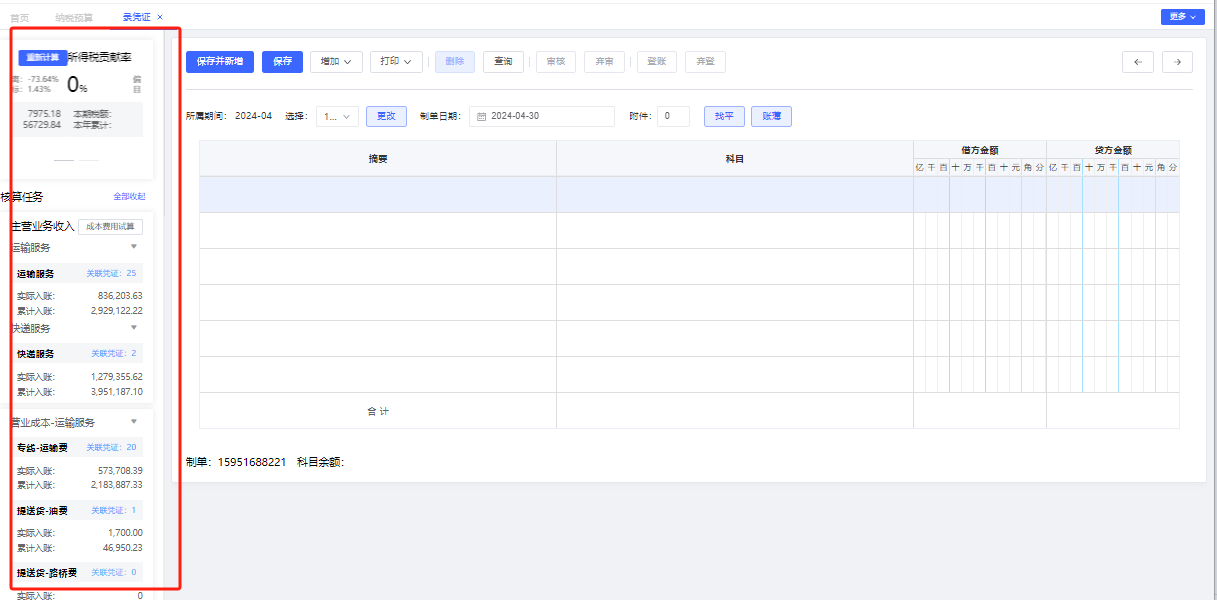
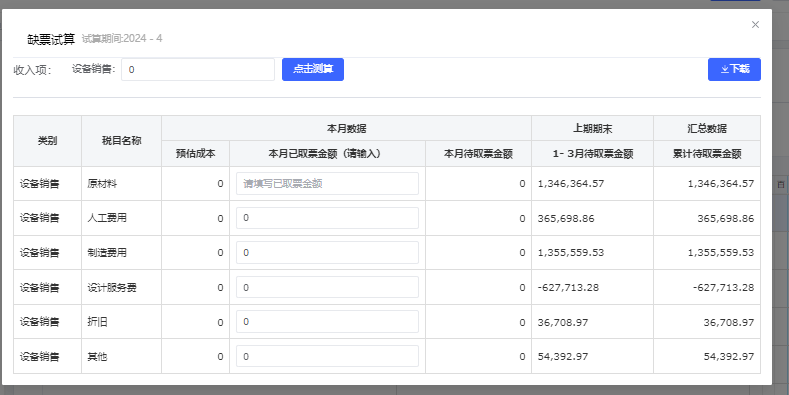
知识库
用于查找最新政策及其解读。
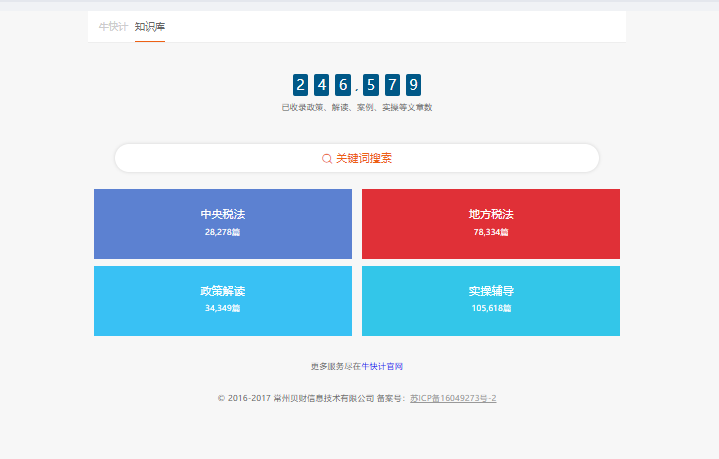
发票
主要用于上传发票并进行管理,且可以生成发票相关的智能凭证。
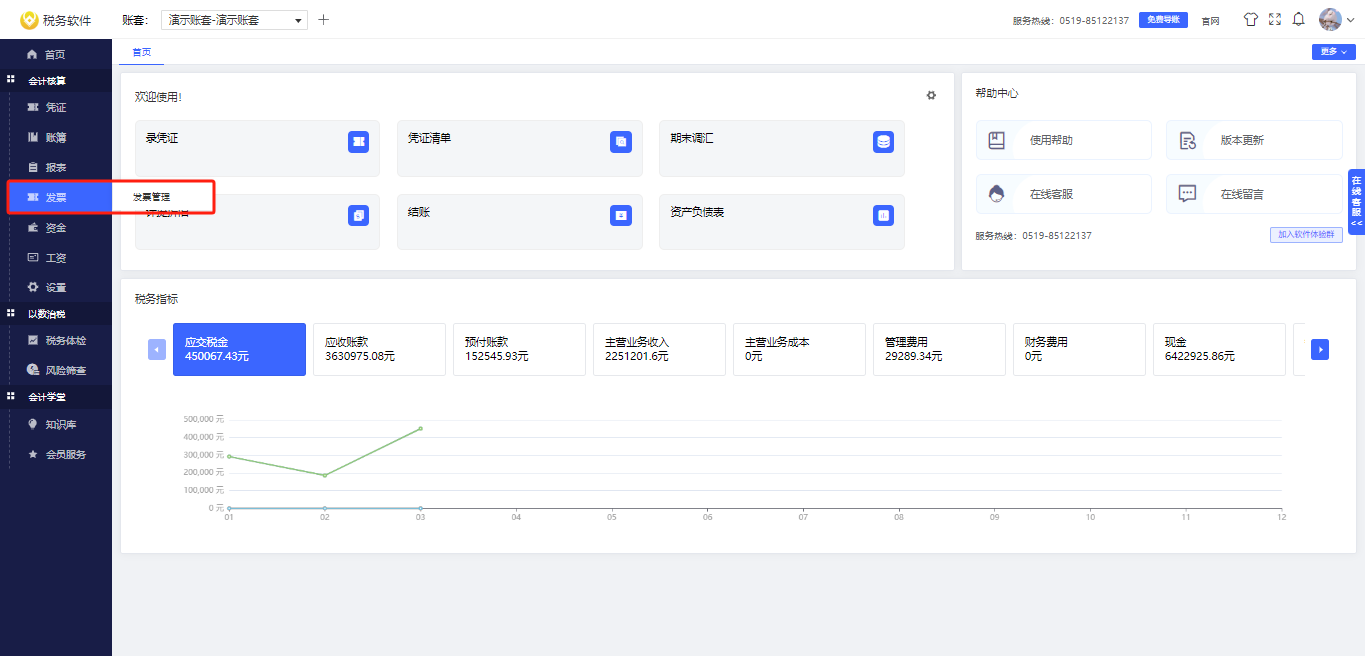
在【发票管理】里可以查看已录入系统的【销项发票】和【进项发票】。填写所需的【关键词】或者选取所想筛选的【期间】并点击搜索,可以对特定的发票进行搜索。
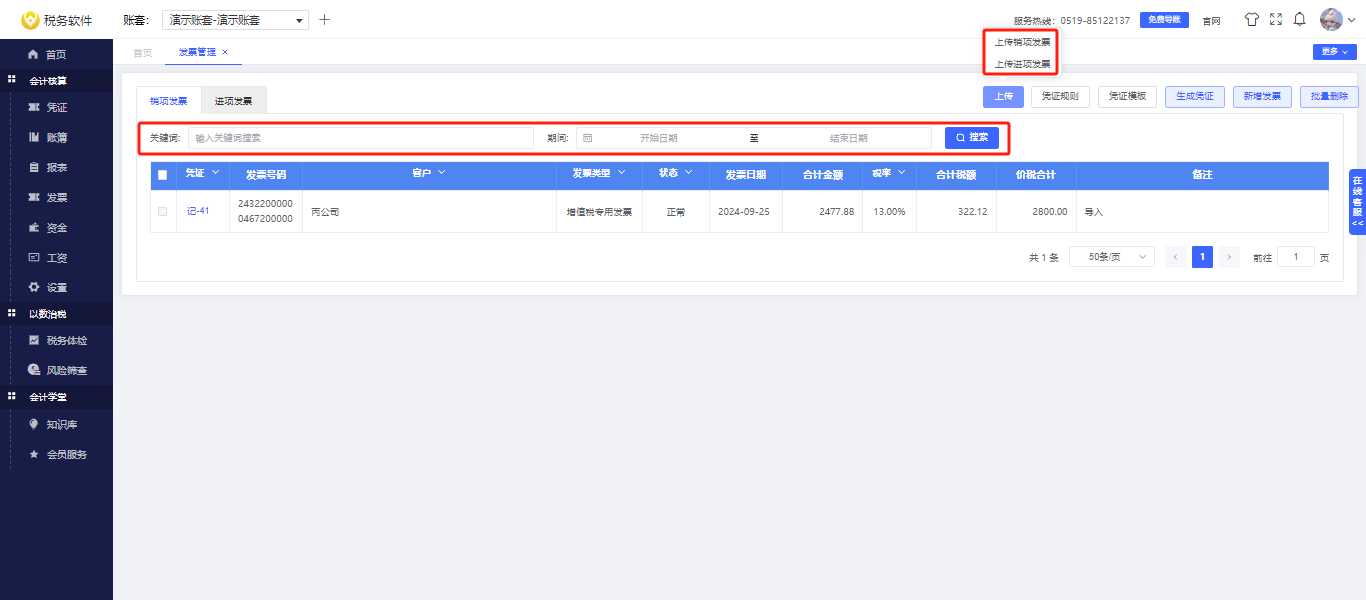
(1)如果企业需要添加发票数量较少,就可直接在【销项发票】页签或者【进项发票】页签点击【新增】,在发票录入页面录入对应的发票信息,点击保存即可。红色“ * ”处为必填选项。
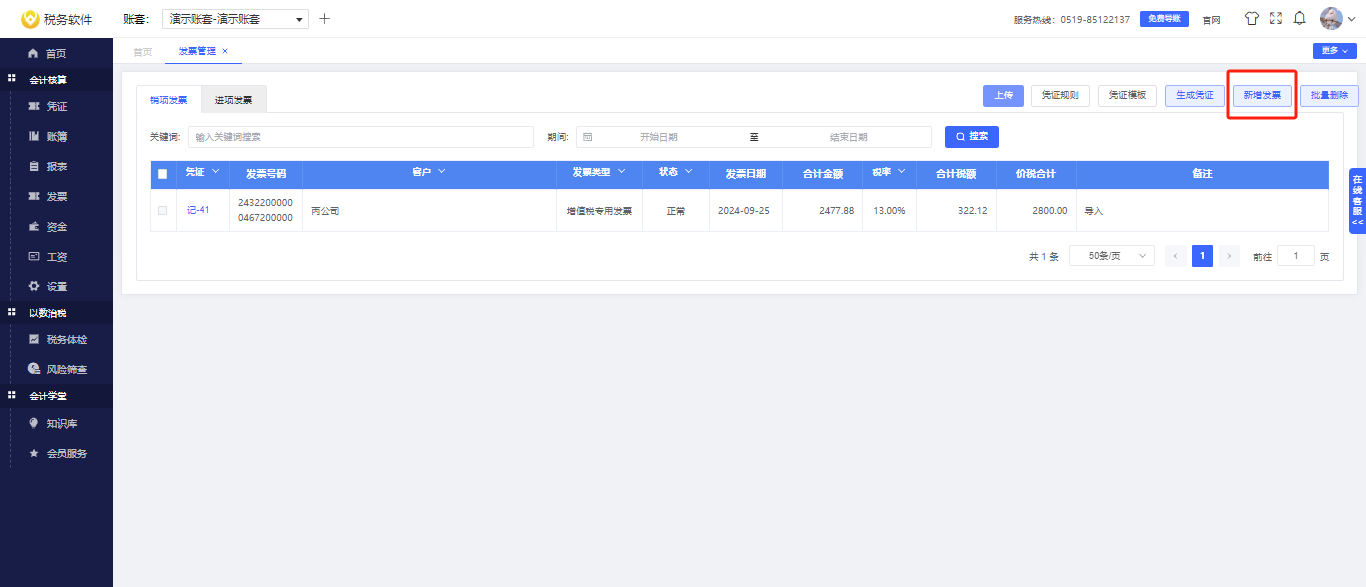
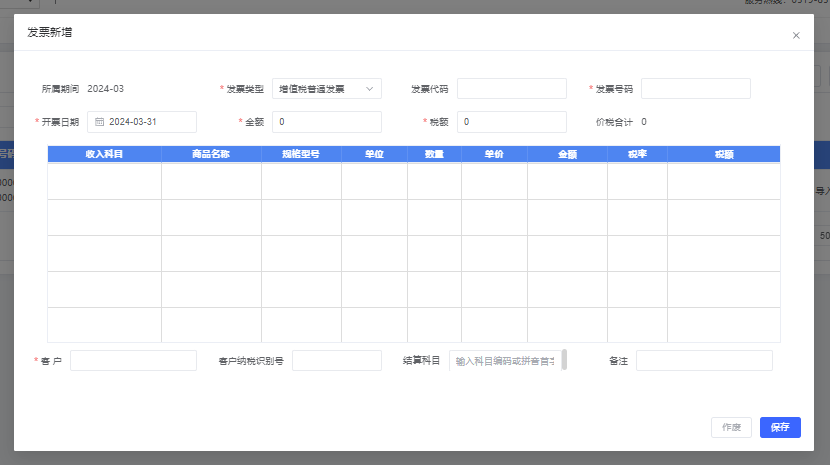
(2)当企业发票较多时,可以点击【上传】选择【上传销项发票】或者【上传进项发票】,点击【下载模板】,在模板中,根据模板要求的格式整理发票信息后再将excel文件上传。如果提示发票导入成功,则成功导入的发票信息会展示在列表。如果提示导入失败,可查看提示信息,根据正确的格式重新编辑excel文件并再次导入。
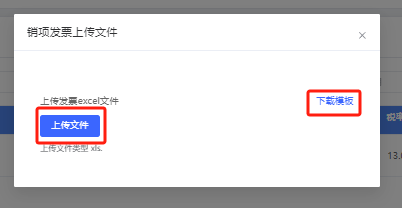
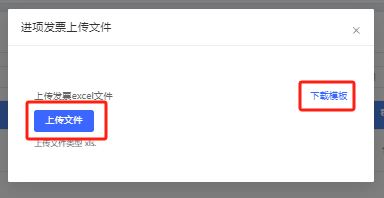
(3)在发票生成凭证前,需先选择【设置】-【凭证规则】。
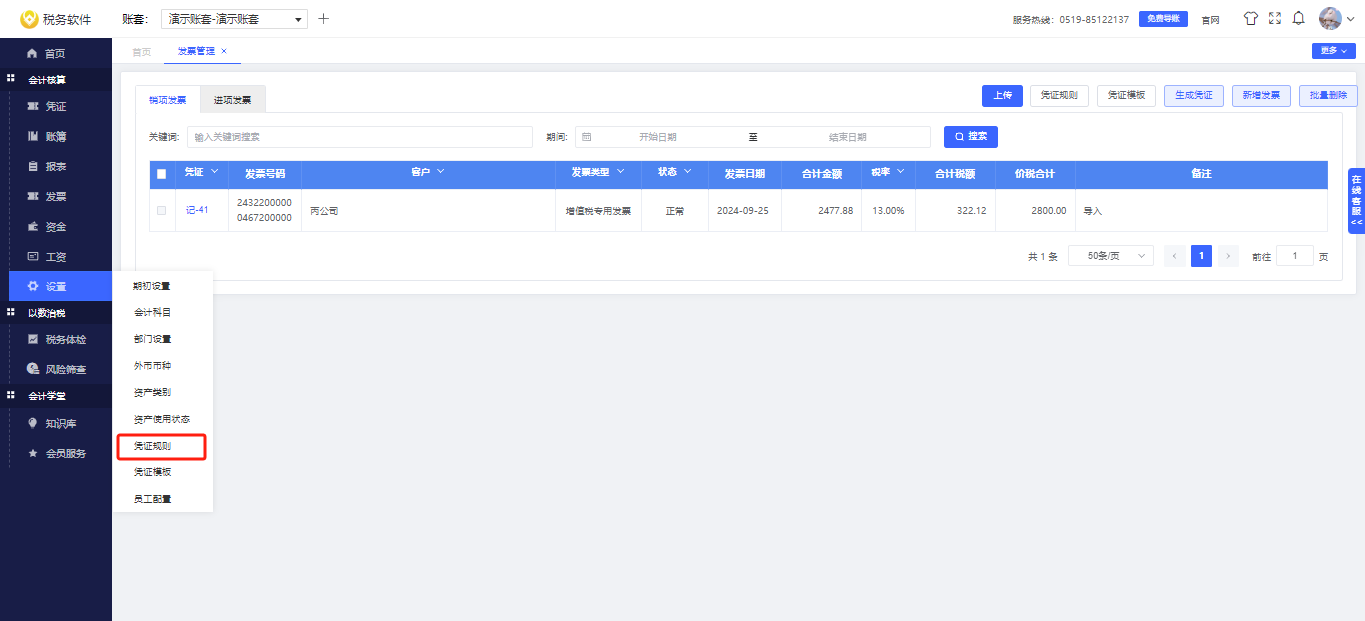
在【公共选项】中,勾选生成凭证过程中自动创建科目,可以在用上传数据生成凭证时自动新建好往来科目。
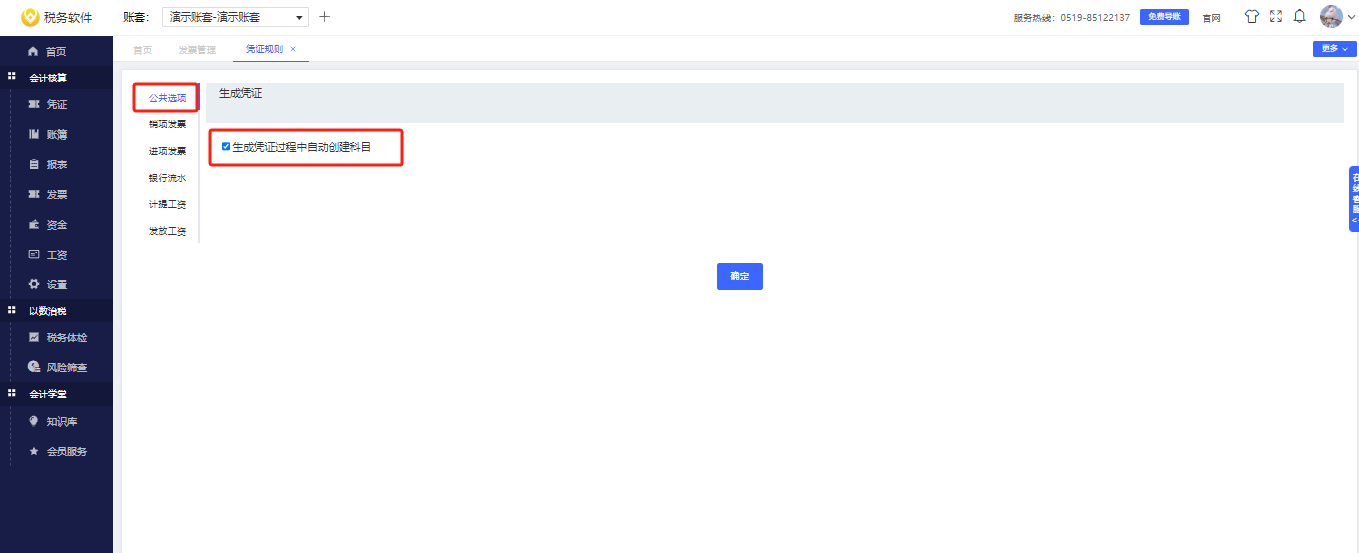
在【销项发票】和【进项发票】选项中,可根据实际情况对摘要配置,凭证日期,合并规则进行修改,点击【确定】保存修改设置。
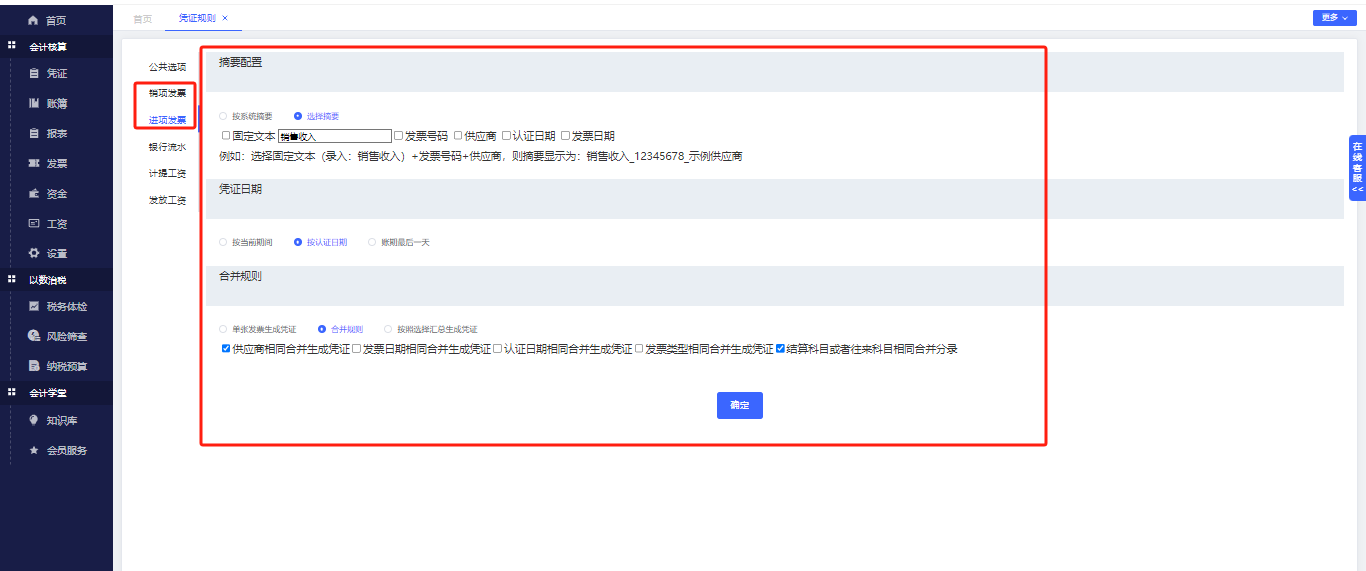
(4)修改完毕凭证规则后,返回【发票管理】将发票生成凭证。勾选需要生成凭证的发票,点击【生成凭证】进入生成凭证预览页面。
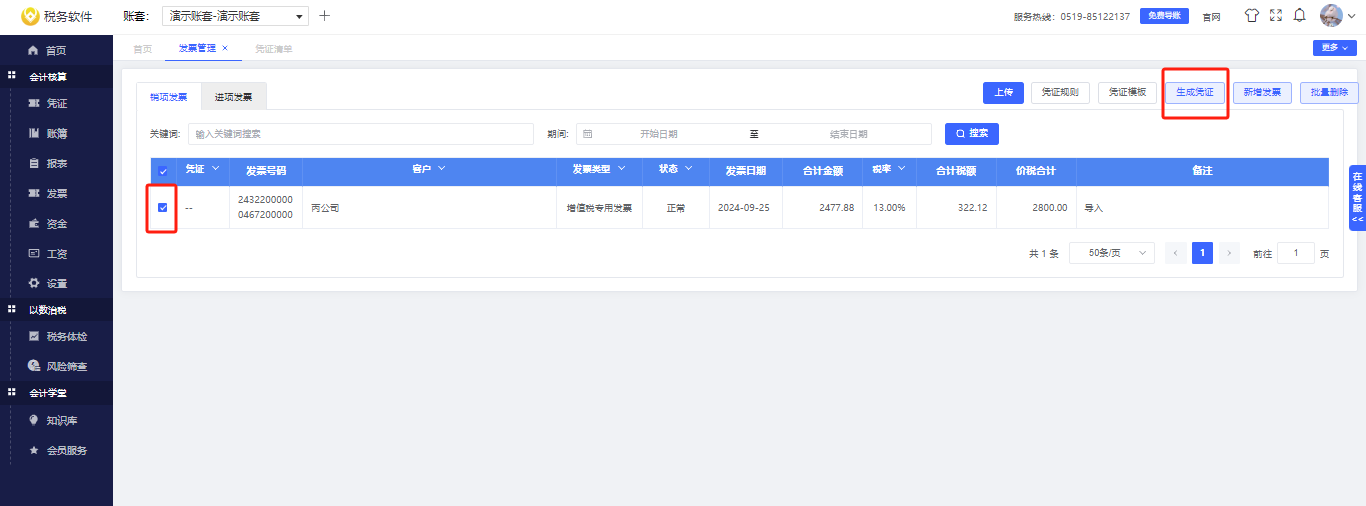
系统会自动匹配相应的凭证模板生成预览凭证。如果智能生成的凭证不符合要求,也可以点击【选择模板】对某一张凭证替换模板。
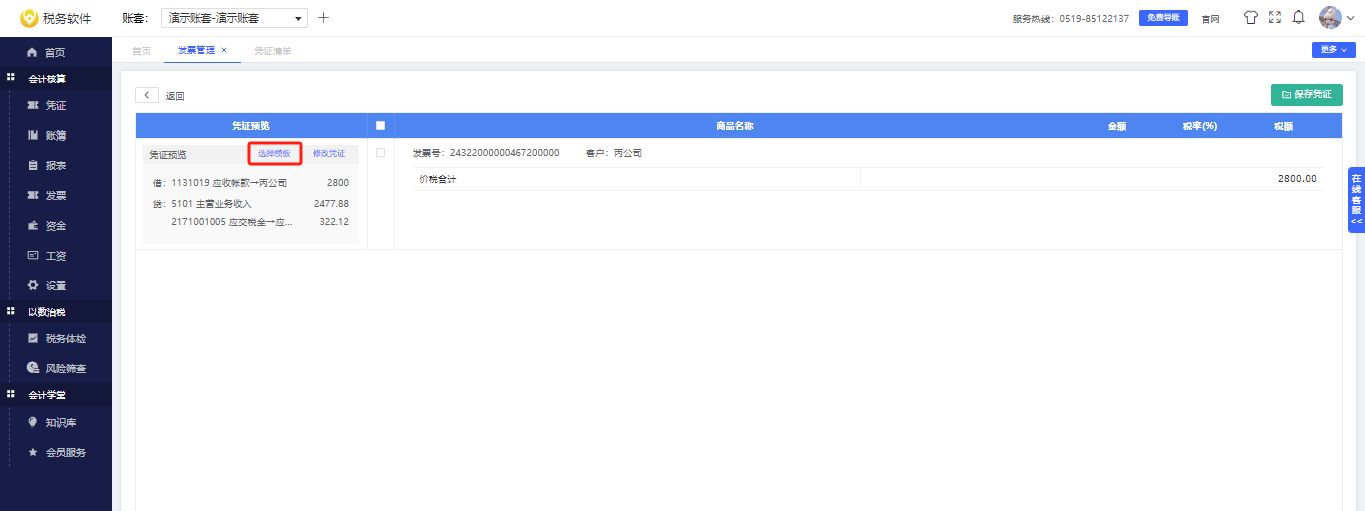
如果基础模板配置不符合要求,请点击【选择模板】,点击【编辑】按钮,对凭证模板进行修改。
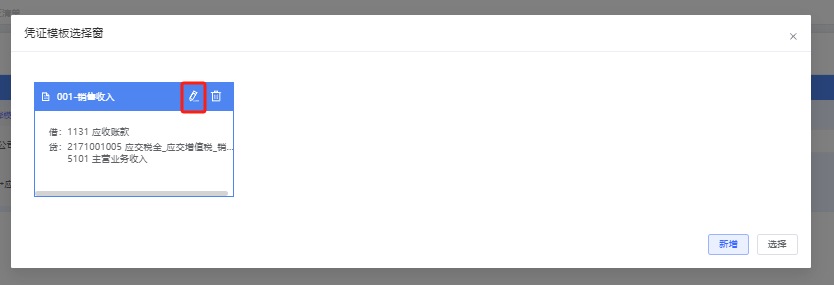
也可点击【修改凭证】,直接对预览凭证的内容进行修改。
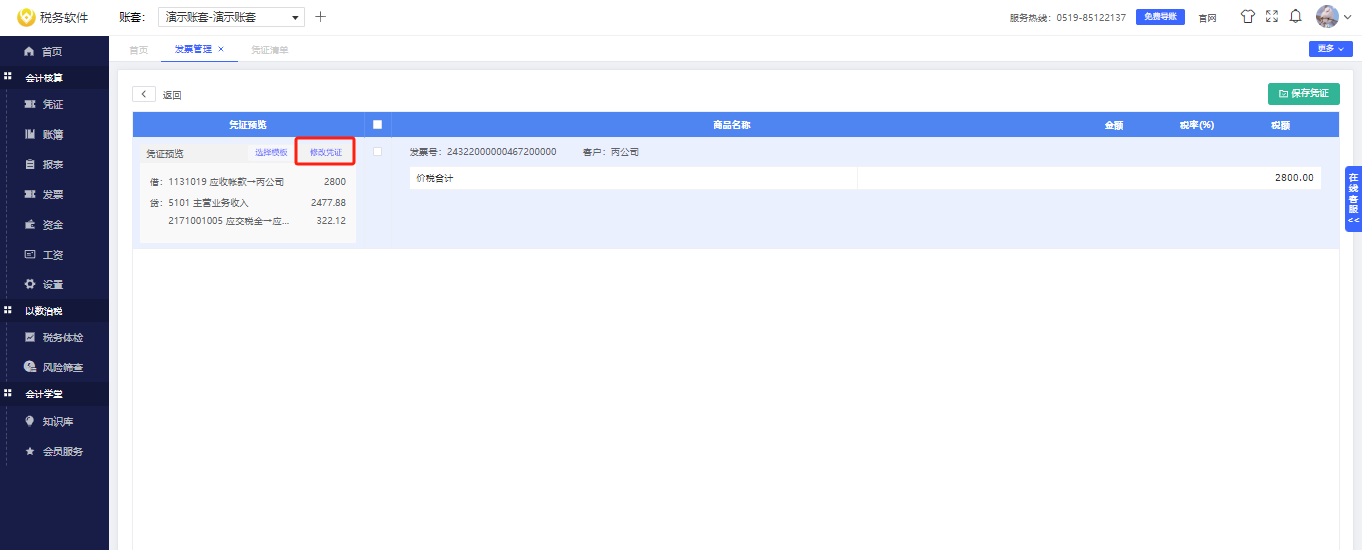
确认凭证无误后,勾选所有预览凭证,并点击【保存凭证】即可,系统会提醒本次生成凭证的结果。
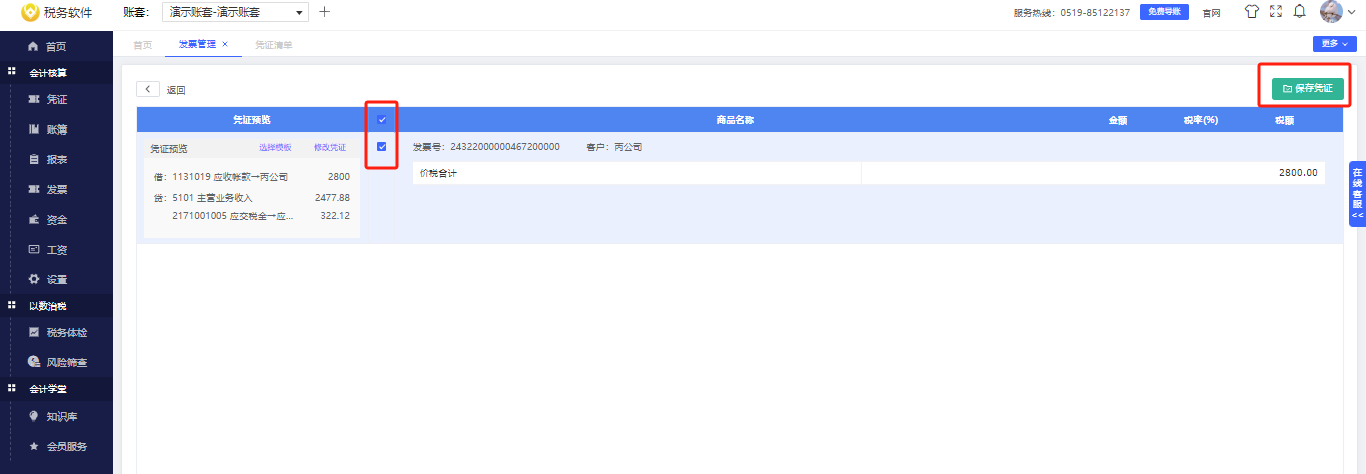
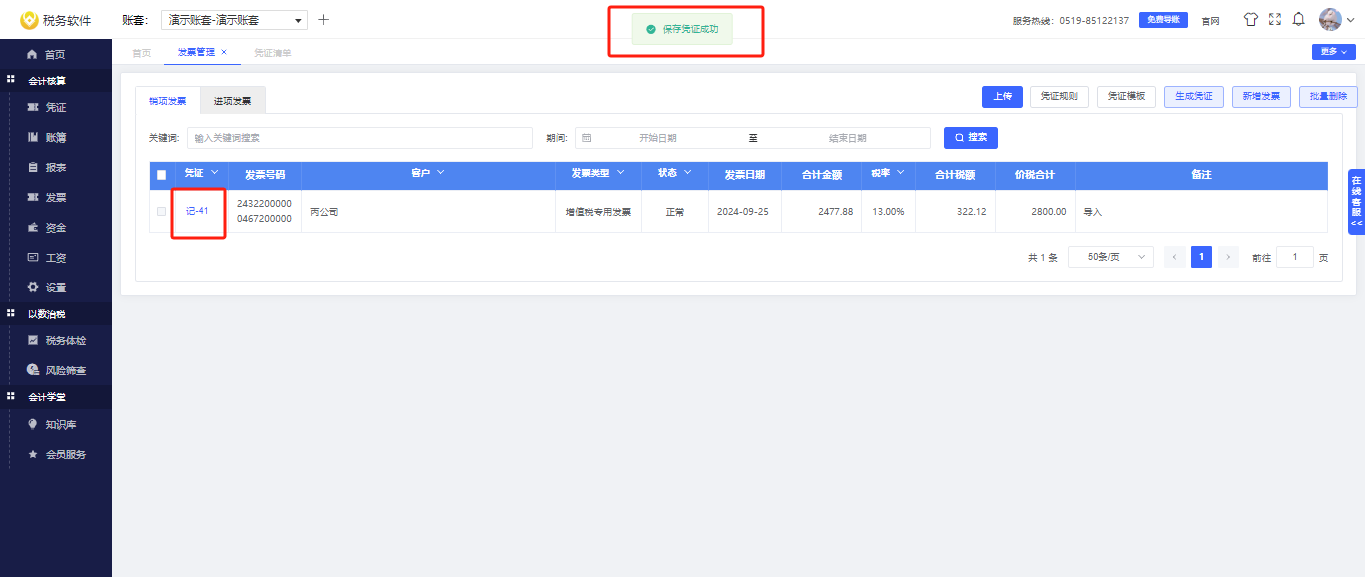
生成凭证成功后,我们可以在【凭证清单】中,看到此次发票生成的所有凭证。

注意:对已经生成的智能凭证进行修改,会在【操作记录】中记录用户的修改记录。

点击【操作记录】可查看该条凭证的操作历史记录。
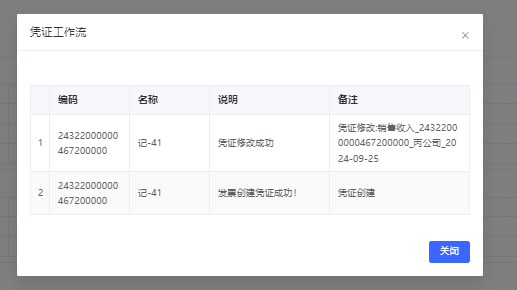
资金
主要用于将银行流水自动生成凭证的智能凭证功能,点击【资金】-【银行流水】进入操作界面。
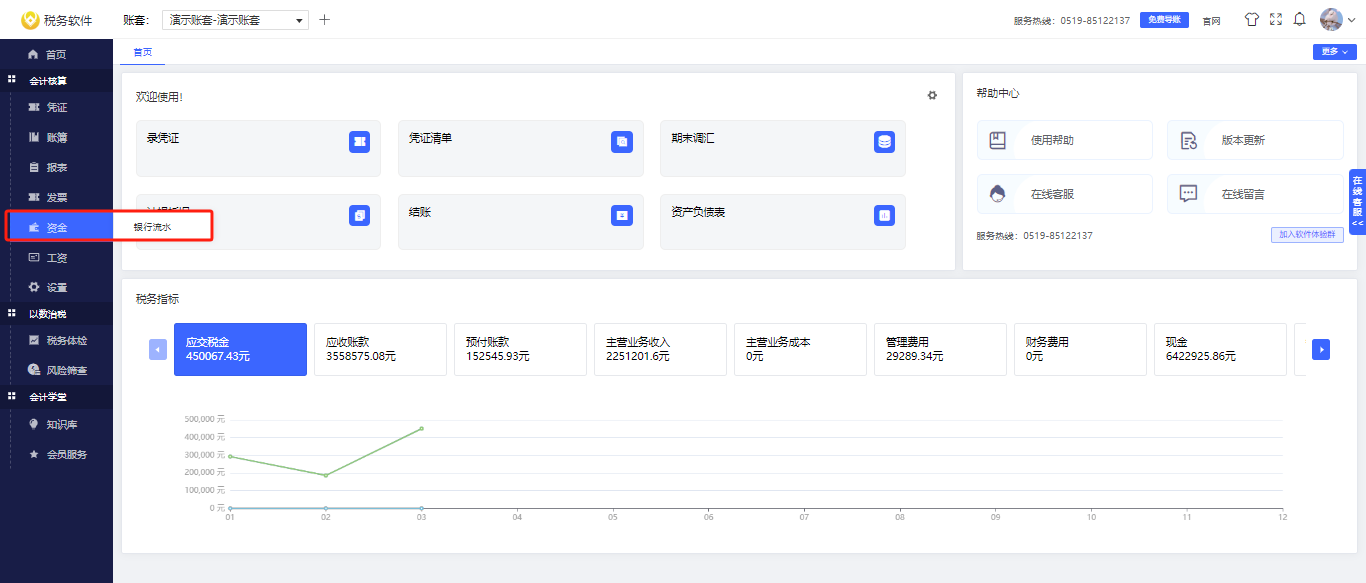
1、【期初余额】由系统自动读取科目余额,不需要用户填写。每个月的【月初余额】就会根据期初余额和当月录入的数据金额进行计算,且不可手动修改。
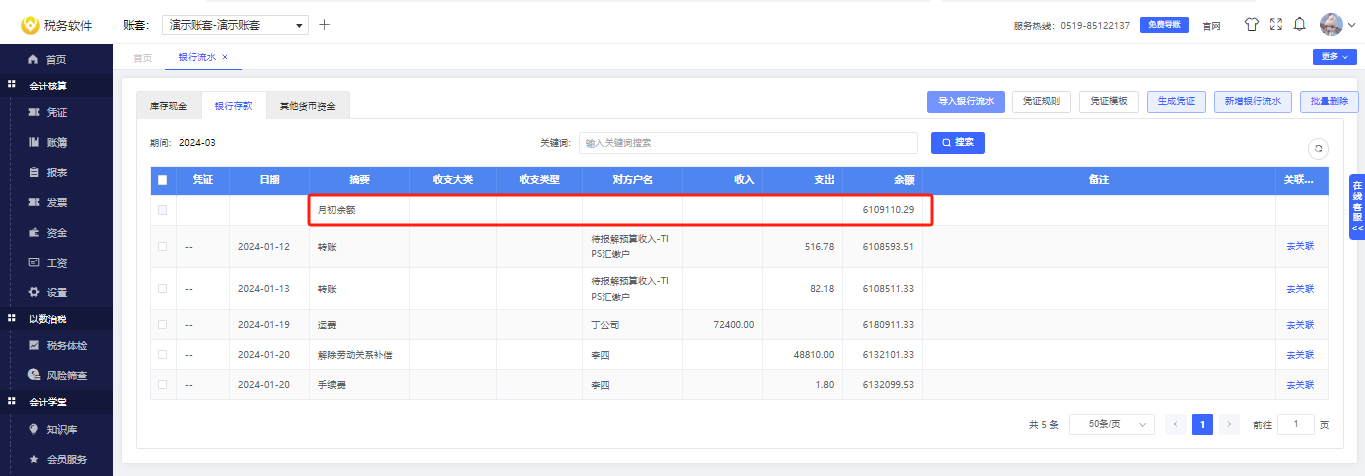
2、在银行流水比较少的情况下,点击【新增银行流水】,按行次录入日期、摘要、收支大类、收支类型、对方户名、收入、支出、备注(红色*为必填项,其他为选填项),点击【保存】新增。
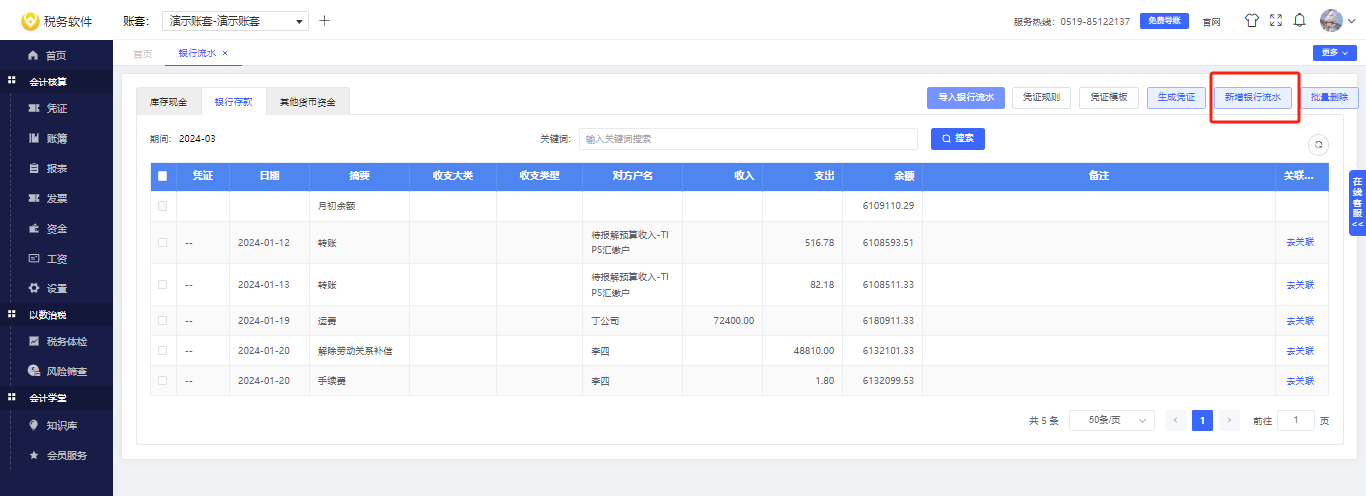
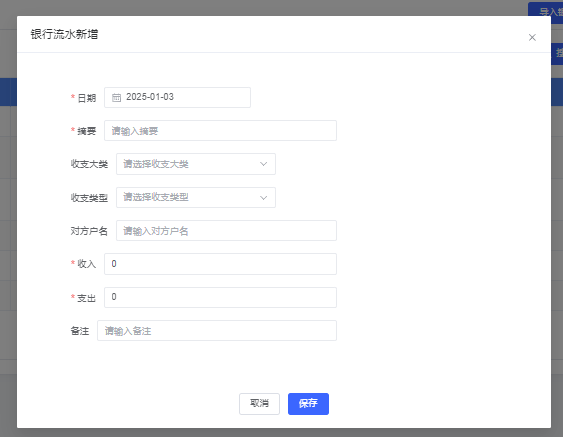
3、点击右上方的【导入银行流水】按钮,可以下载模板到本地。按照对应的模板格式进行填写,再导入到软件中。
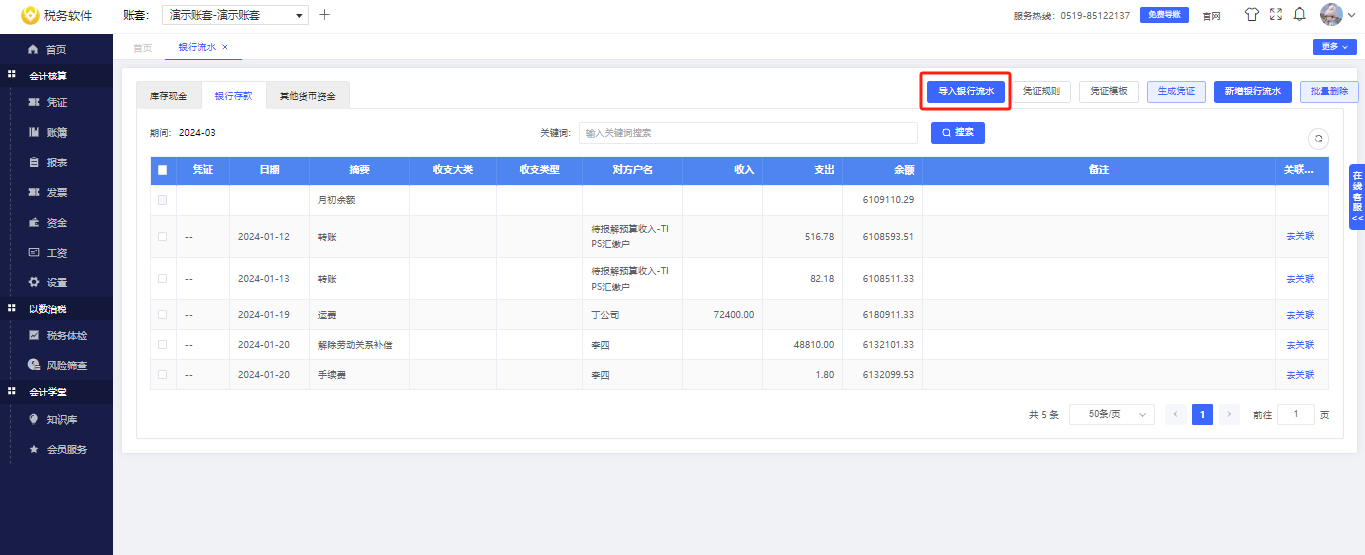
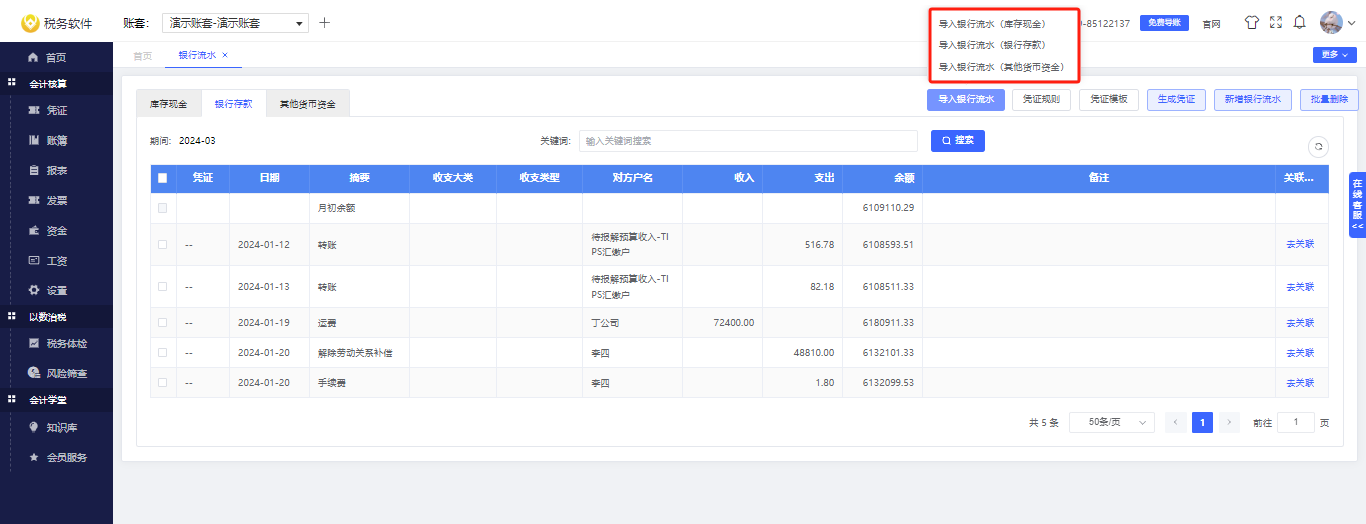
导入后展示列表如下:
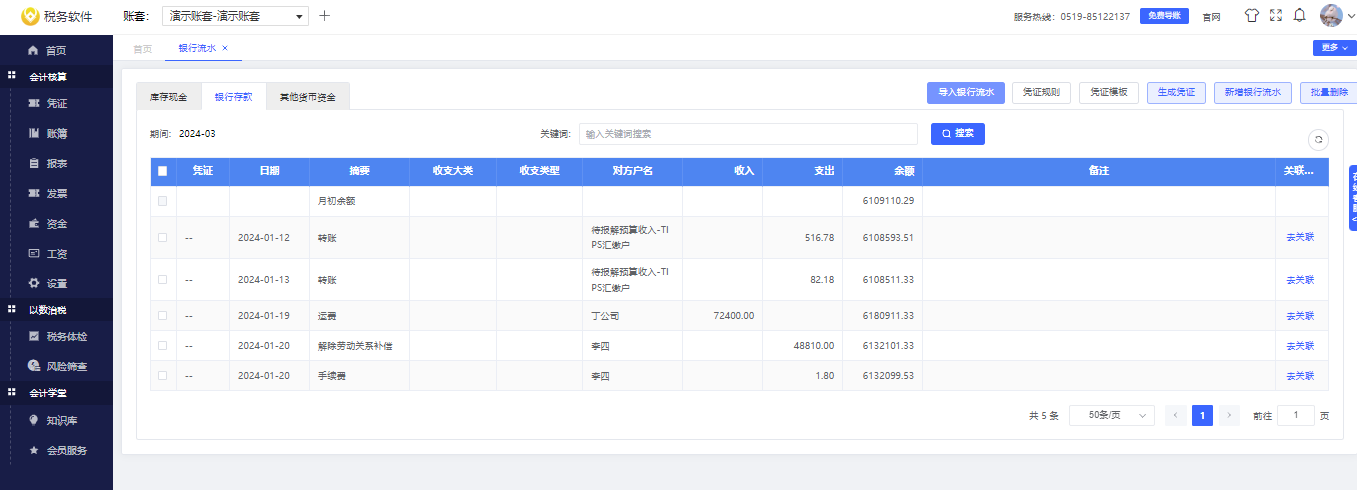
4、如果需要删除此笔银行流水时,可勾选该行,点击右上方【批量删除】即可删除已选的银行流水数据行。
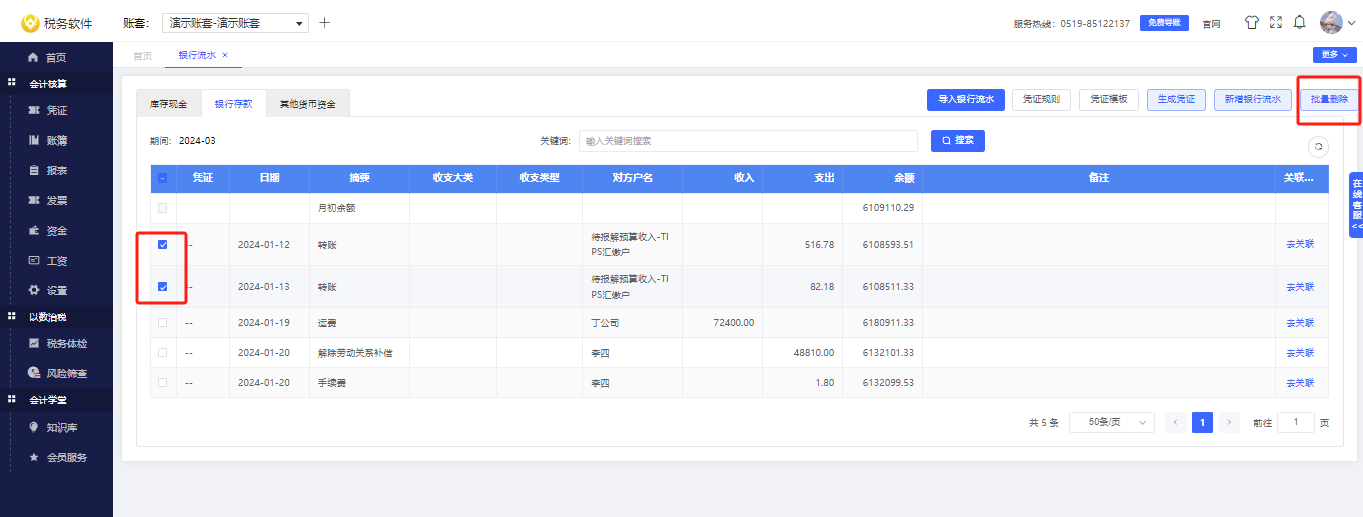
5、若库存现金和银行存款发生同一笔业务,需要在“库存现金流水”和“银行存款流水”都录入数据,那么我们可以点击此笔业务旁的【去关联】,将此笔业务的库存现金和银行存款银行流水相关联,在生成凭证时就可以避免重复生成凭证。
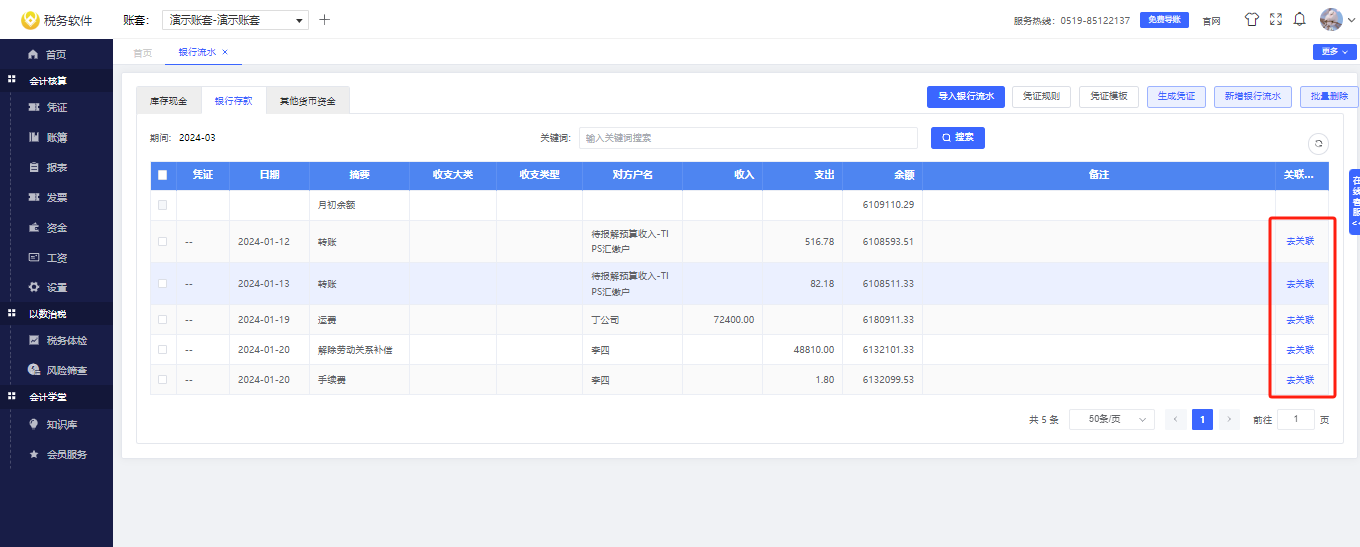
关联成功后,可点击链条小标识来查看此笔业务已关联的银行流水记录。也可以在关联设置里,点击【解除关联】对此笔业务的关联进行解除操作。
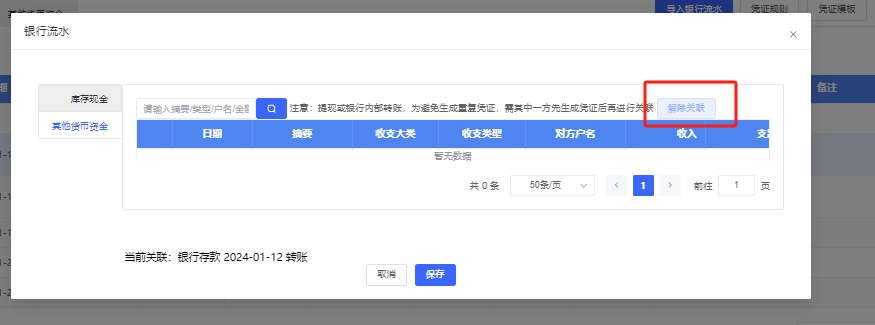
6.点击【凭证规则】,可以对【银行流水】下的【摘要配置】和【单条记录生成凭证】、【合并规则】、【按照选择汇总生成凭证】进行修改。
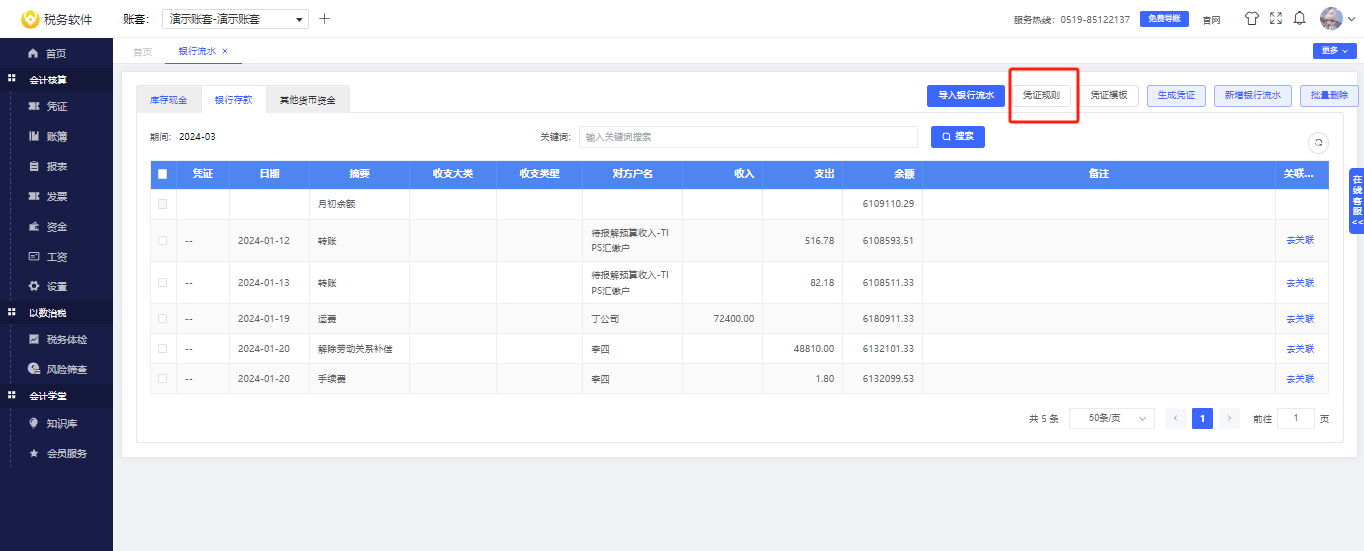
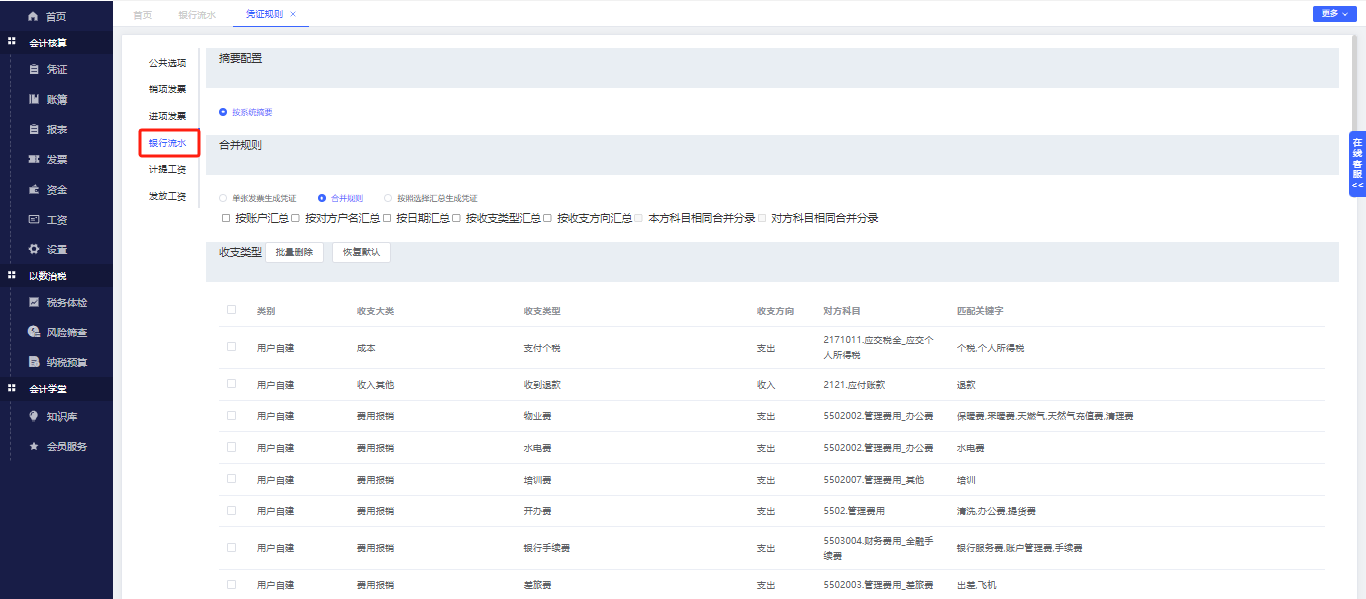
按账户汇总:每一账户合并到一张凭证。按对方账户汇总:对方账户名称相同汇总到一张凭证中。按日期汇总:一个账户下银行流水日期相同汇总到一张凭证中。
填写【银行流水】时,在【摘要】处输入关键字,系统会自动匹配相关联的【收支大类】和【收支类型】。
点击右侧的【批量删除】可对不使用的收支类型进行删除,已使用过的收支类型不可删除。
如果系统提供的收支类型不满足现有公司银行流水记账要求,可以自行按需求增加或修改。点击最下方【新增】按钮,在弹窗中按指引选择、填写好信息,点击【保存】即可添加成功。
填写【银行流水】时,在【摘要】处输入关键字,系统会自动匹配相关联的【收支大类】和【收支类型】。
点击右侧的【批量删除】可对不使用的收支类型进行删除,已使用过的收支类型不可删除。
如果系统提供的收支类型不满足现有公司银行流水记账要求,可以自行按需求增加或修改。点击最下方【新增】按钮,在弹窗中按指引选择、填写好信息,点击【保存】即可添加成功。
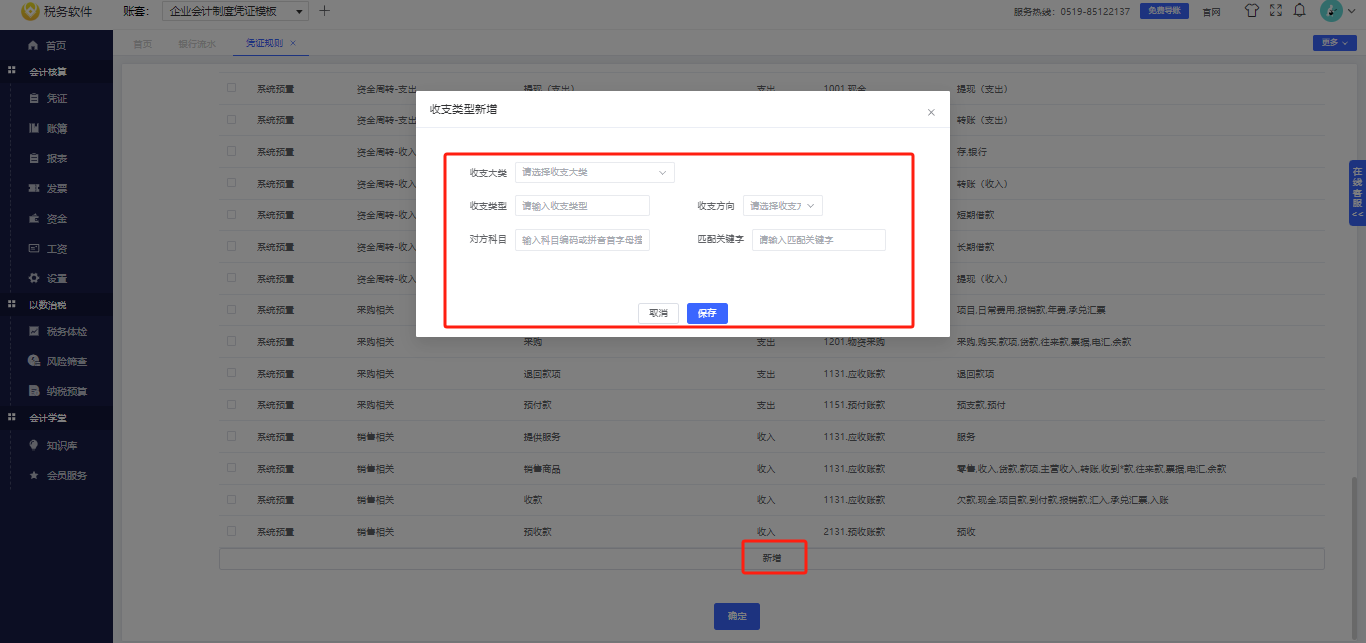
如果想要恢复系统默认的关键词设置,则点击左上角【恢复默认】,会将收支类型关键词列表恢复成初始状态。
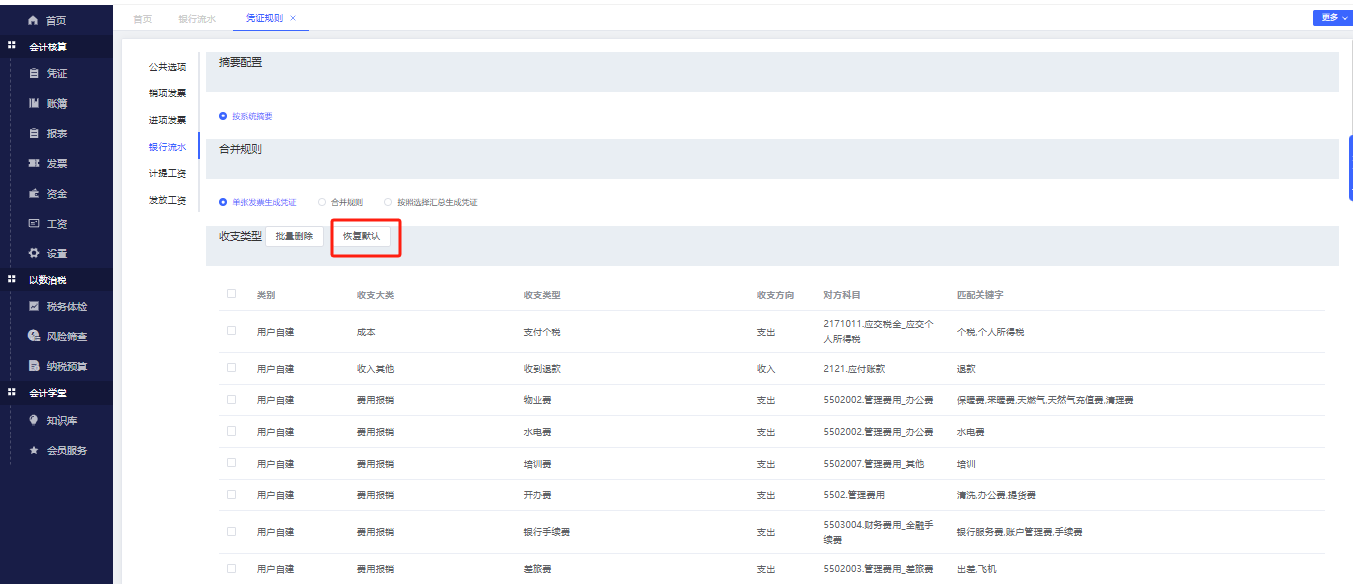
7、修改完凭证规则后,返回【银行流水】界面。选择需要生成凭证的银行流水,点击右上角的【生成凭证】进入生成的【凭证预览】界面。
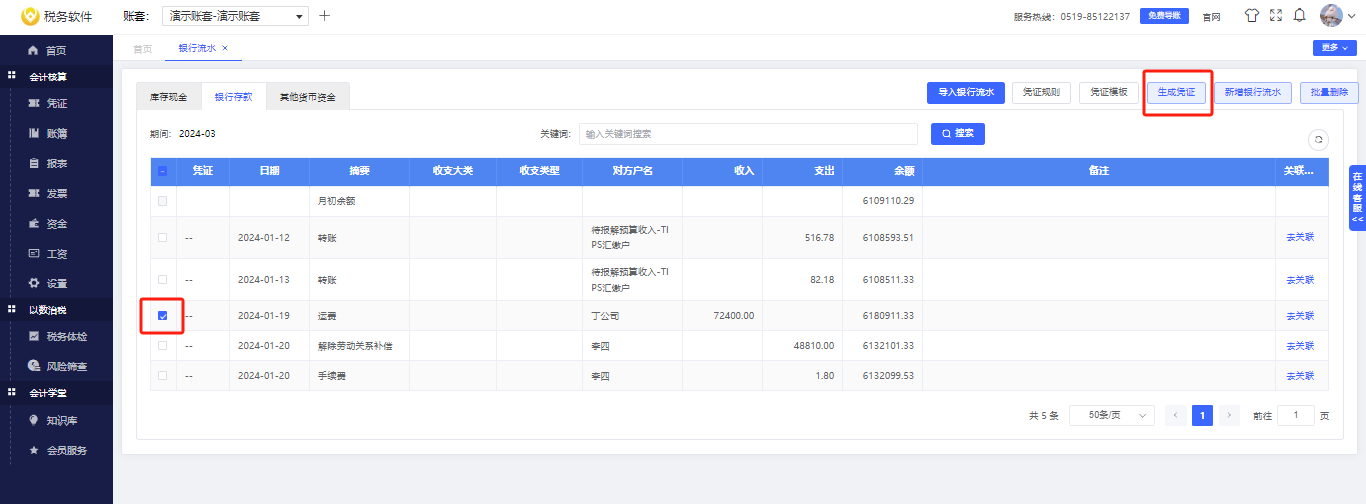
系统会根据凭证规则将录入的银行流水数据自动生成记账凭证并匹配基础模版,点击【选择模板】可以对此笔银行流水的模板进行修改,点击模板上的【编辑】按钮则可修改该基础模板。点击【修改凭证】可以对凭证内容进行修改。
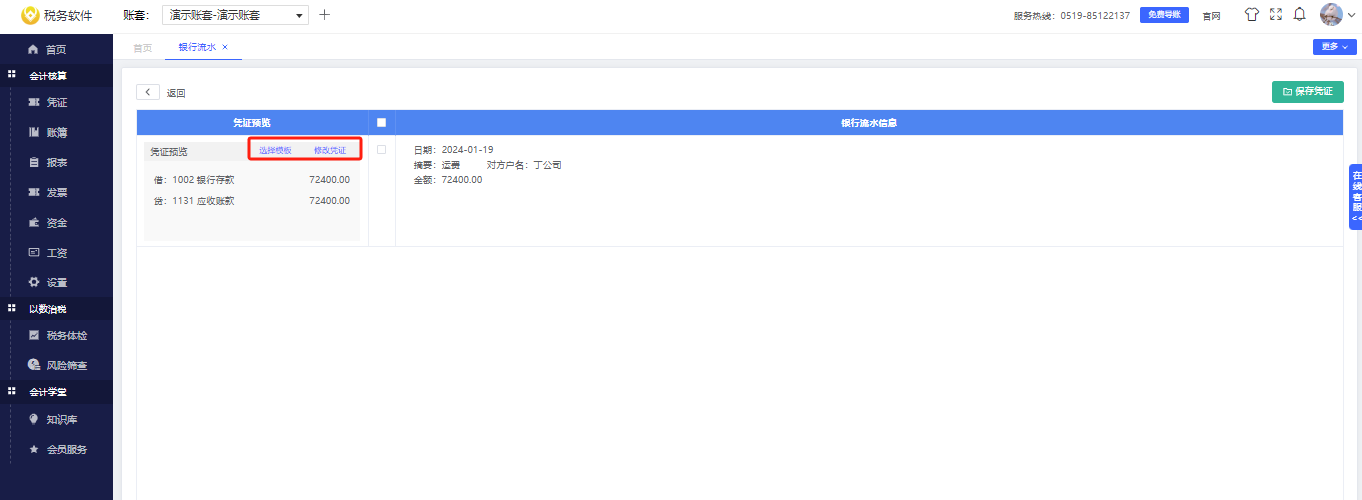
注意:根据基础模板生成的凭证请务必点击【修改凭证】查看对应的分录是否正确。
确认预览凭证无误后,勾选需要生成凭证的预览凭证,点击【保存凭证】,系统会提示本次生成凭证的结果。若有生成凭证失败的,可返回对生成失败的凭证进行纠正修改。
确认预览凭证无误后,勾选需要生成凭证的预览凭证,点击【保存凭证】,系统会提示本次生成凭证的结果。若有生成凭证失败的,可返回对生成失败的凭证进行纠正修改。
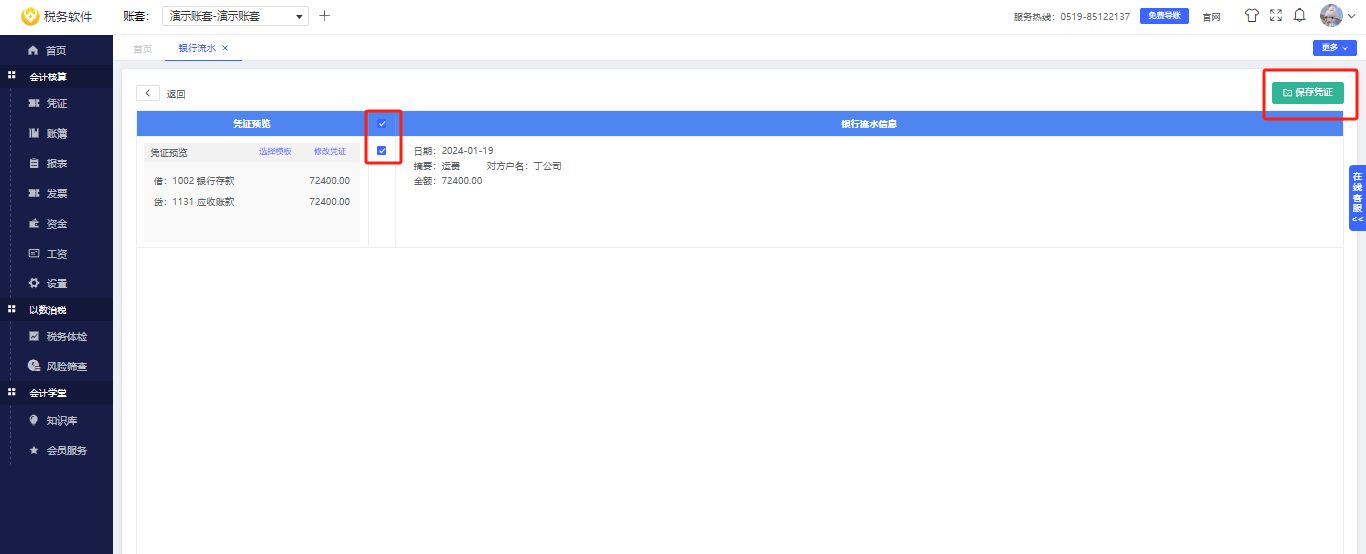
生成凭证成功后,会自动回到银行流水列表。在银行流水列表,会显示出刚刚生成凭证的凭证号,单击栏次前的凭证号,可以对凭证直接进行查看或修改。但只可对生成的凭证进行修改,生成凭证后的银行流水内容不可修改。
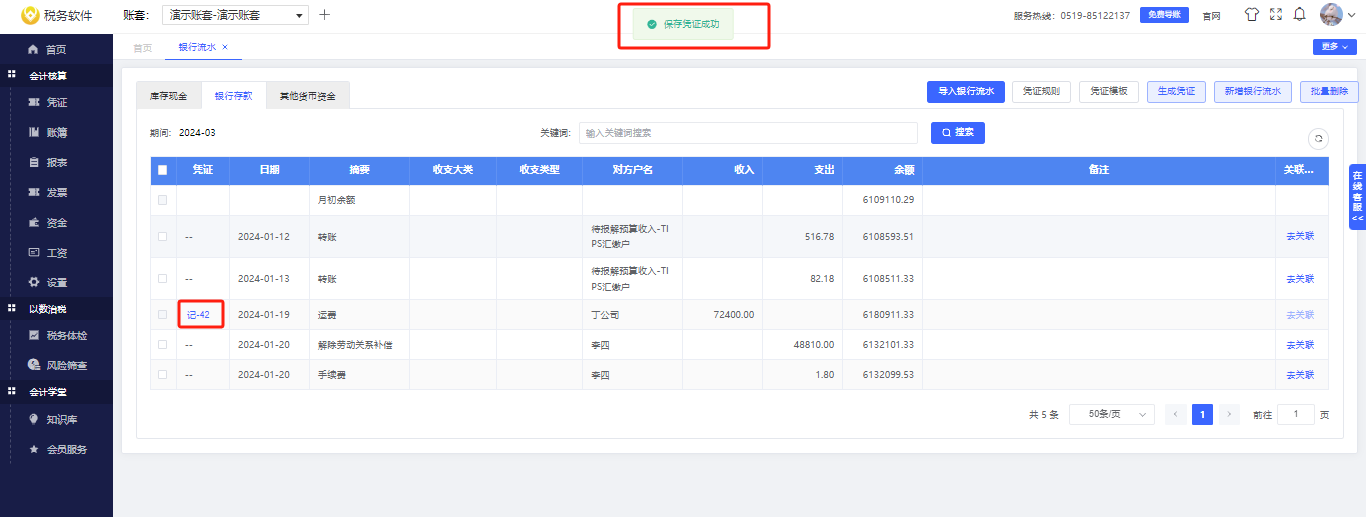
8、若需要生成的凭证过多时,即使点击全选也只能生成当前页的银行流水生成凭证,若要一次性生成,则需要点击右下角的显示数,将其从默认的50条调整为合适的显示数(最大为每页显示100条数据)。将数据归集到一页当中,即可全选当页生成凭证。
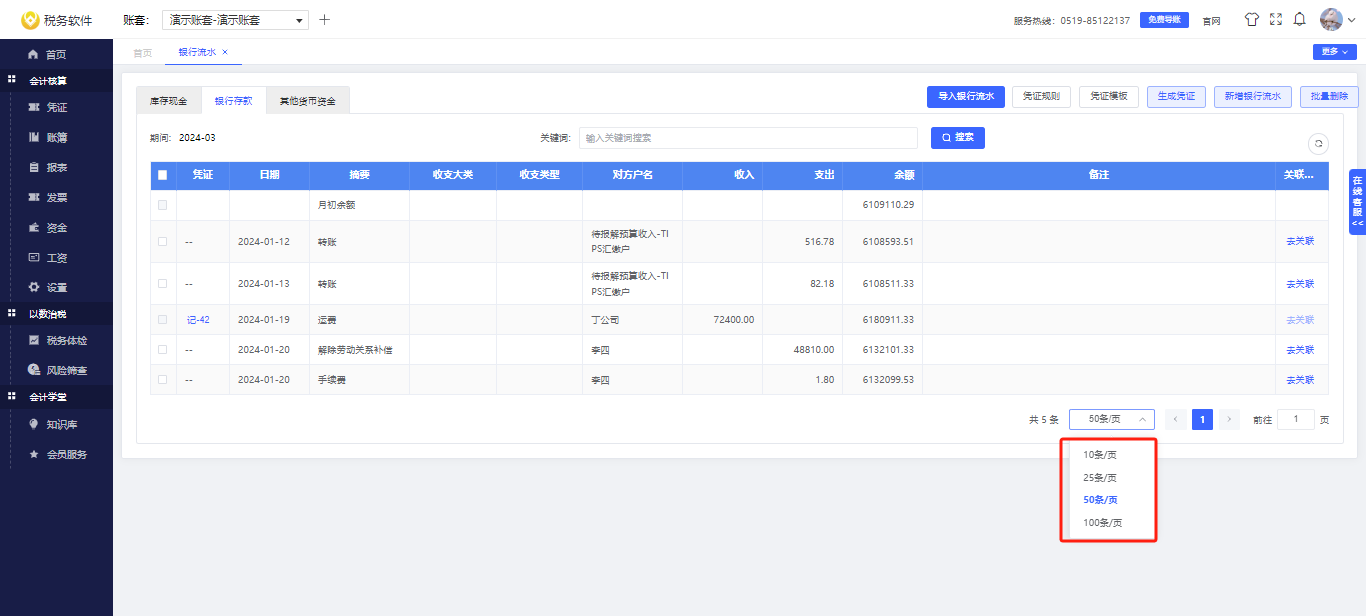
工资
工资模块提供工资核算,包括专项扣除、专项附加扣除、应纳税所得额和个人所得税的核算功能。
(1)新增人员
在【工资单】里,点击【添加人员】选择【新增人员】,点击【姓名】栏会弹出【新建用户】的选项,点击可进入【员工设置新增】页面。
在【工资单】里,点击【添加人员】选择【新增人员】,点击【姓名】栏会弹出【新建用户】的选项,点击可进入【员工设置新增】页面。
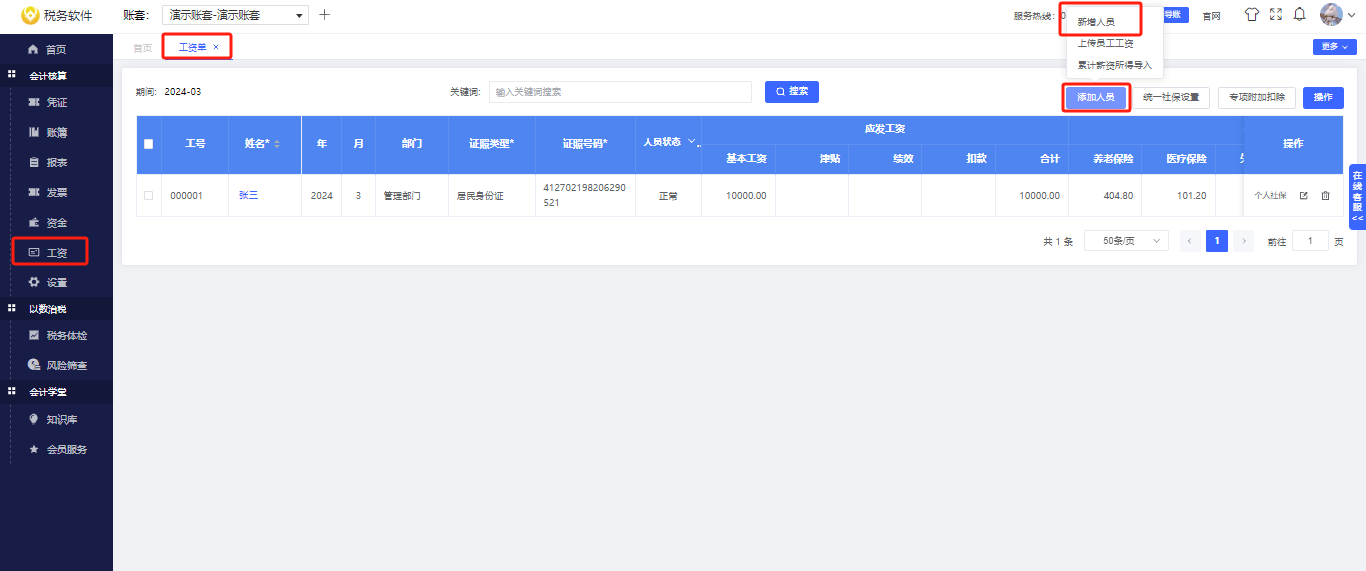
根据实际情况填写好员工编码、名称、手机号、证件类型、证件号码、部门信息后,点击【保存】,相关信息会在表格中自动添加。继续填写【员工工资编辑】表,点击【保存】,则该条员工工资信息新增成功。
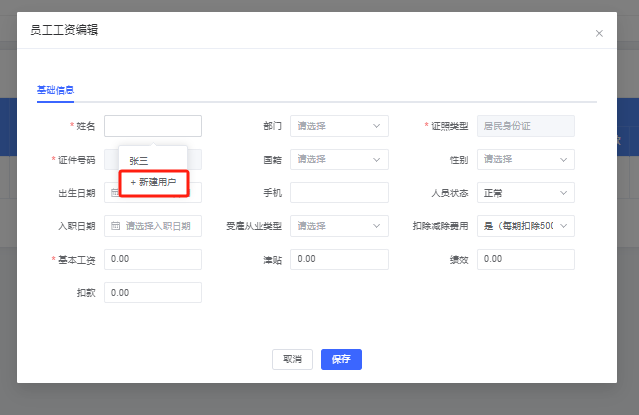
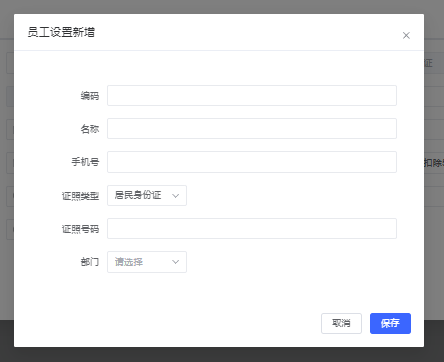
(2)如果在【工资单】里,要新增的人员过多,可以点击【添加人员】-【上传员工工资】。通过下载系统的模板,根据格式填写后可以进行员工工资批量导入。
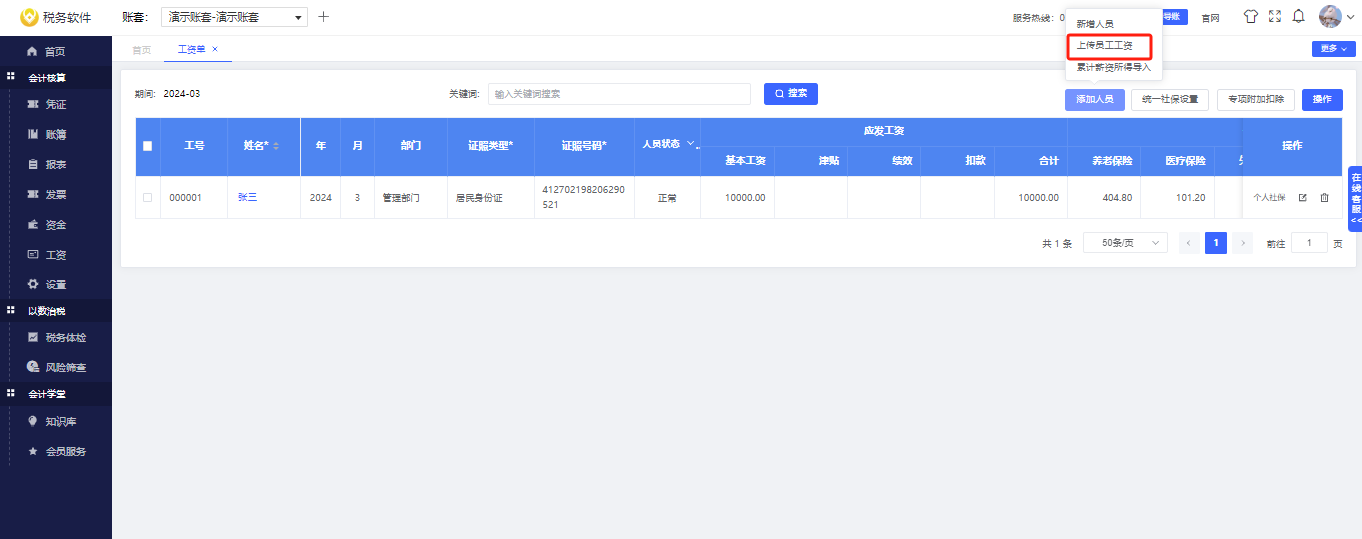
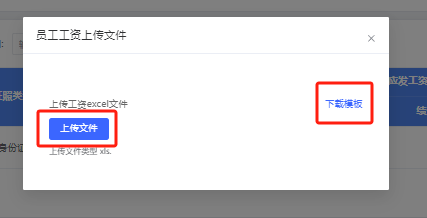
(3)您也可以通过上传【自然人电子税务局】下载【人员信息表】和【累计工资明细表】,导入员工工资。
注意:导入【人员信息】后才能导入【自然人电子税务局】下载的【税款计算】累计工资明细表。
注意:导入【人员信息】后才能导入【自然人电子税务局】下载的【税款计算】累计工资明细表。
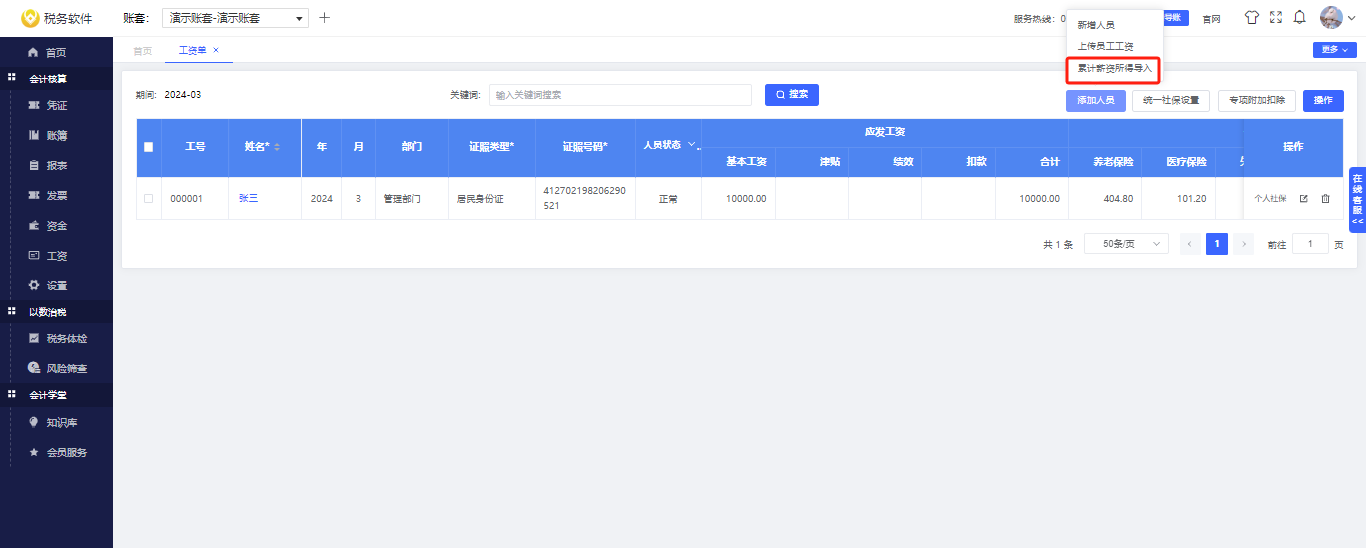
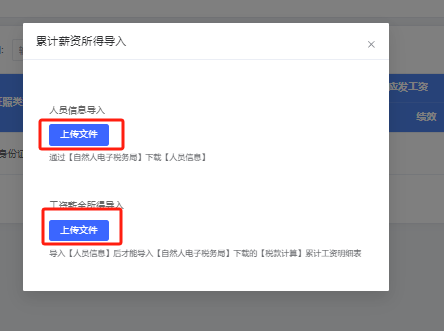
(4)把【工资单】里需要的信息填写完毕后,可点击右上角的【统一社保设置】进行【社保设置】,也可点击【专项附加扣除】来导入【专项附加扣除】信息表。
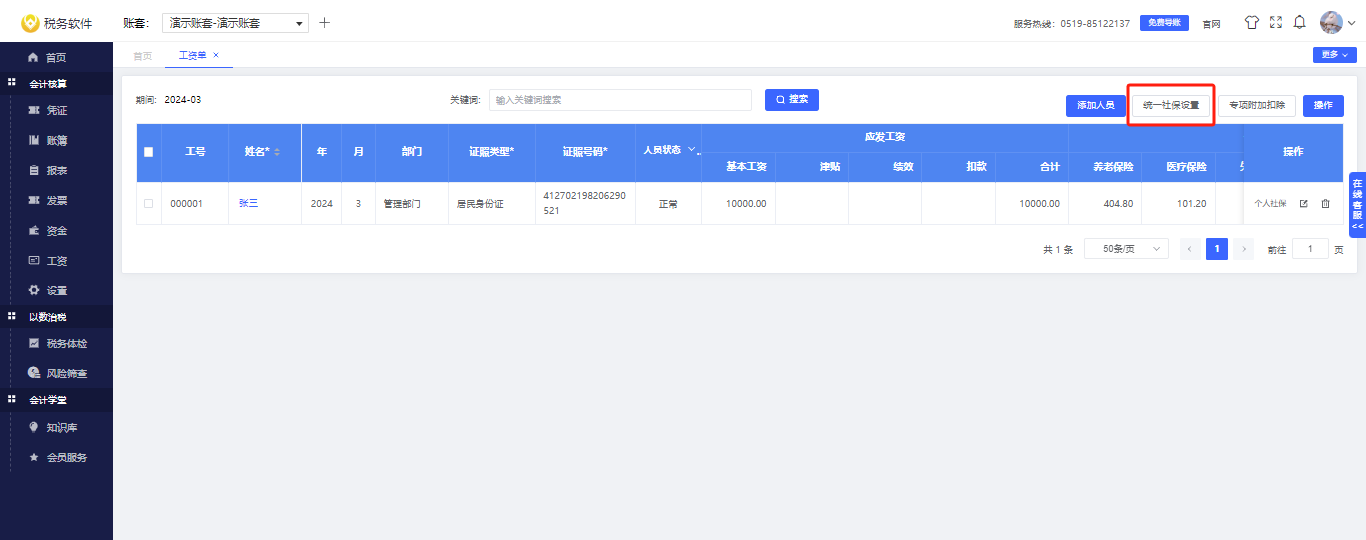
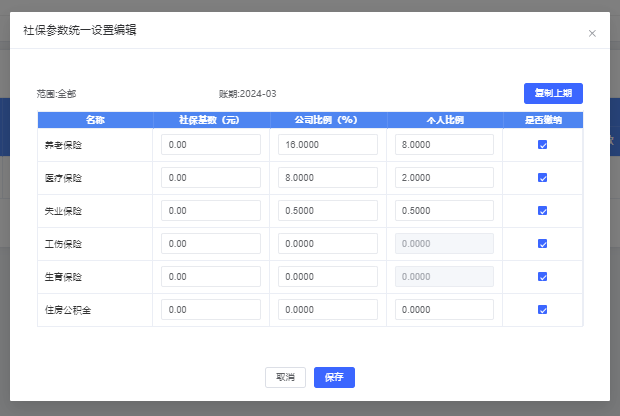
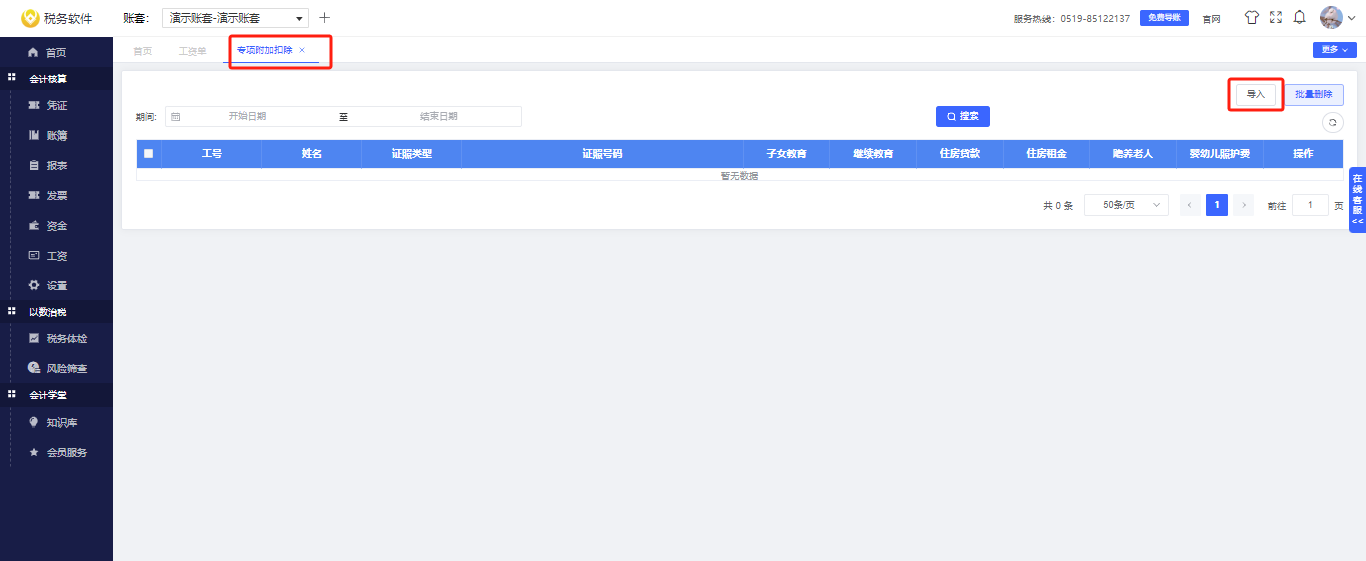
点击右上角的【操作】里的【生成凭证】系统会按照填写完毕的【工资单】数据,自动生成凭证。
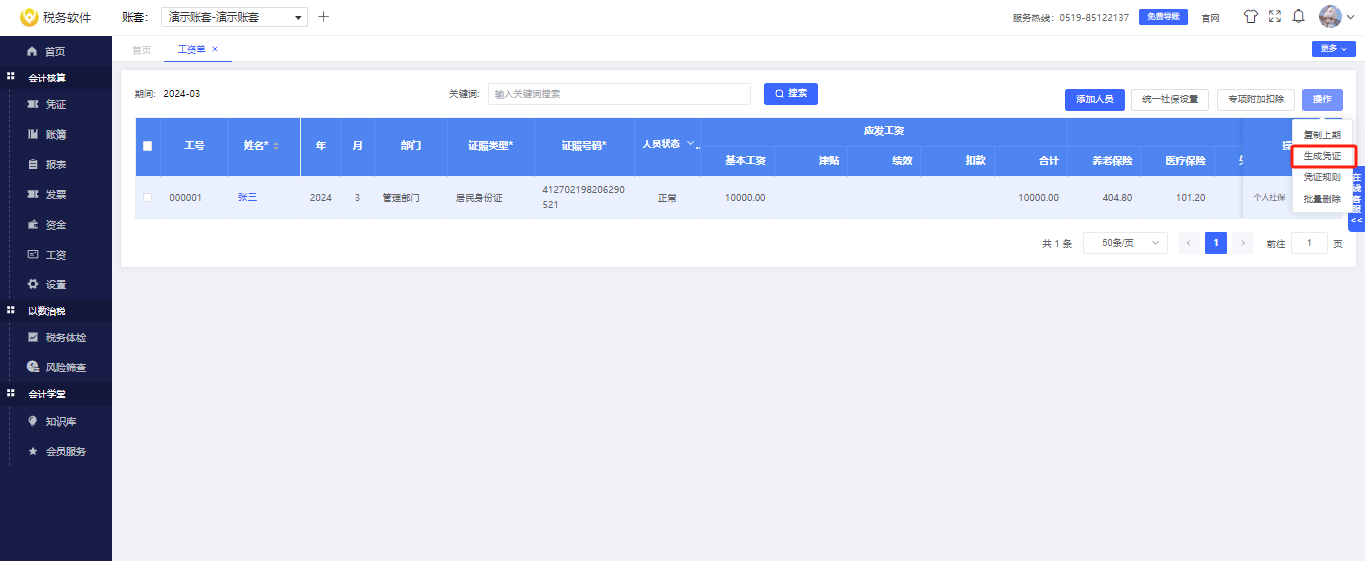
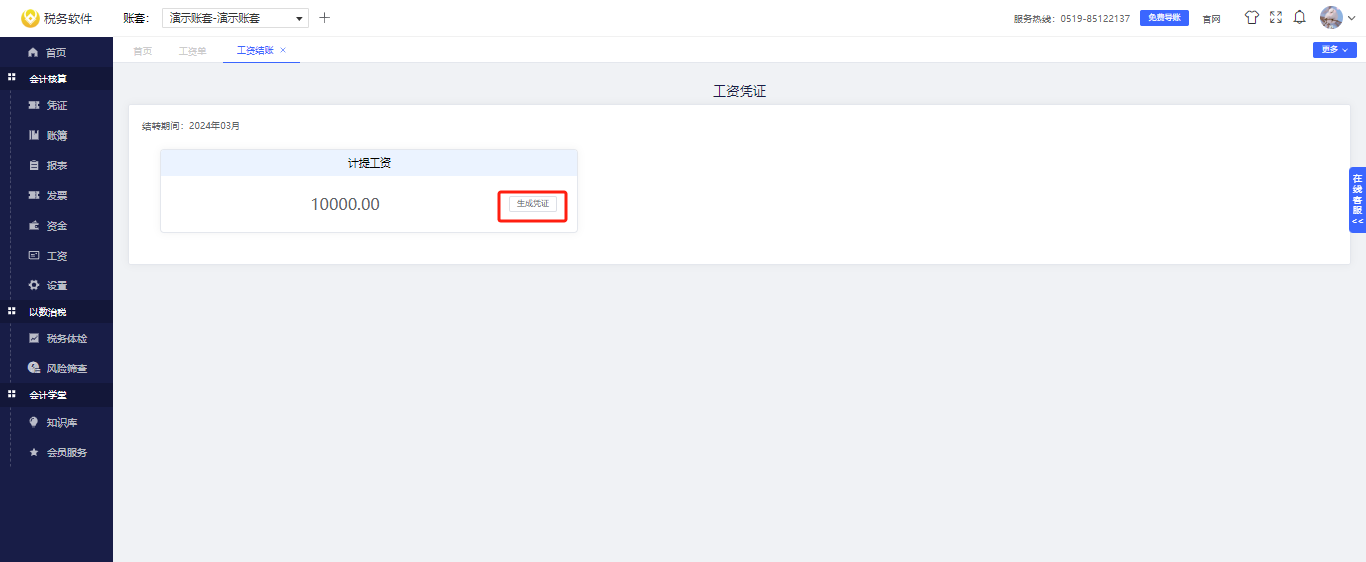
(5)如果要根据工资单生成凭证 , 需要在右上角的操作中点击【凭证规则】—【计提工资】-【发放工资】中进行凭证设置。需要自己手动选择科目,设置完成后点【确定】即可。
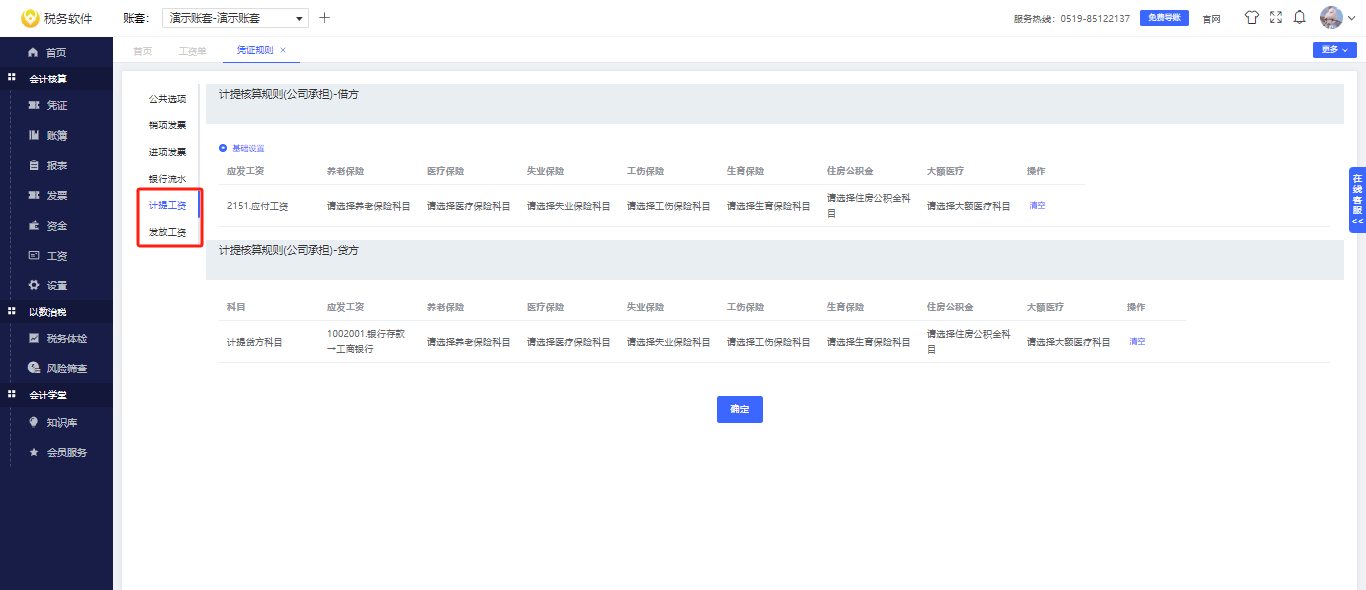
(6)在工资结账里点击【生成凭证】,系统会自动根据工资单上的数据和凭证模板生成凭证。确认数据和金额无误后,点击【确定】即可。生成凭证后修改工资单,需先删除生成的凭证后再进行修改。
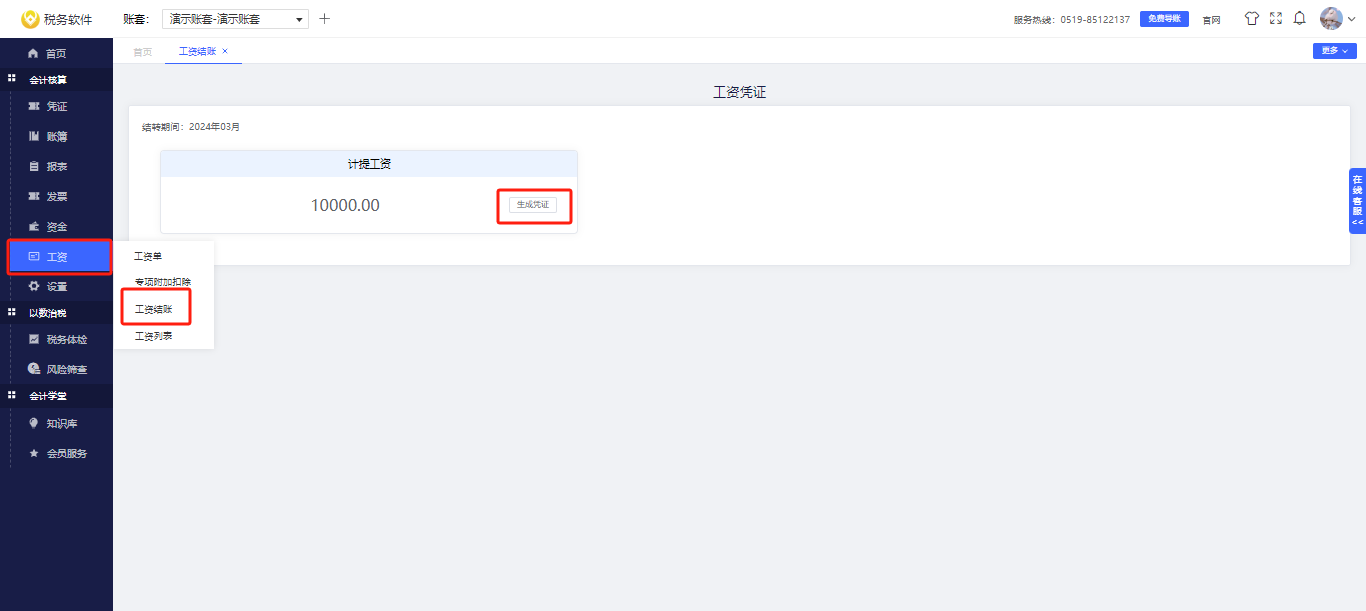
(7)在工资模块里可以直接点击【操作】-【凭证规则】进行设置计提、发放工资规则,可按规则生成计提工资凭证或计提+发放工资凭证,简化流程。